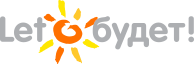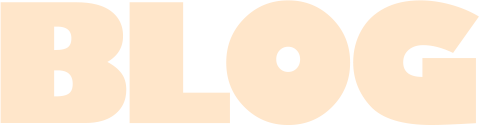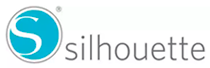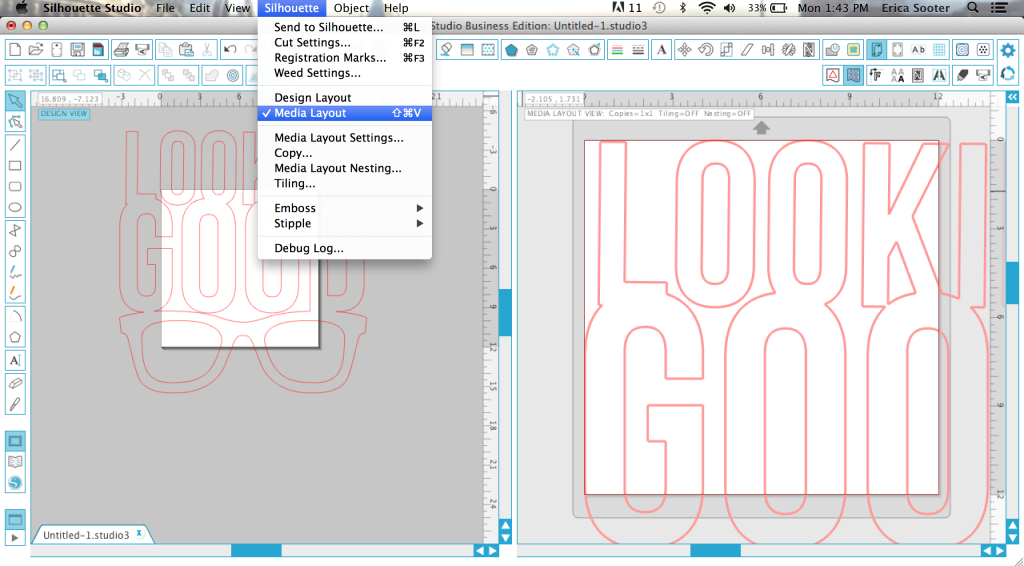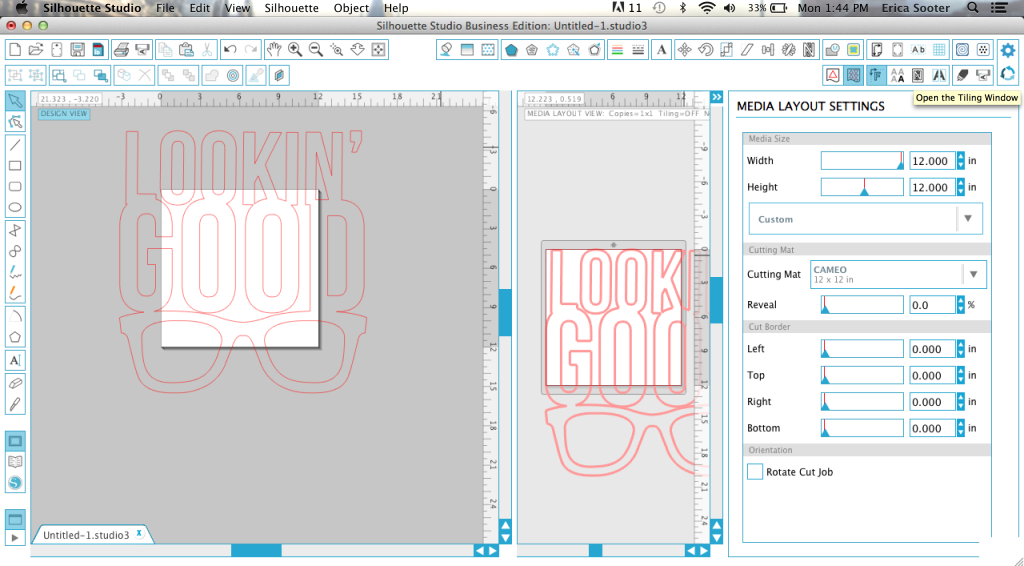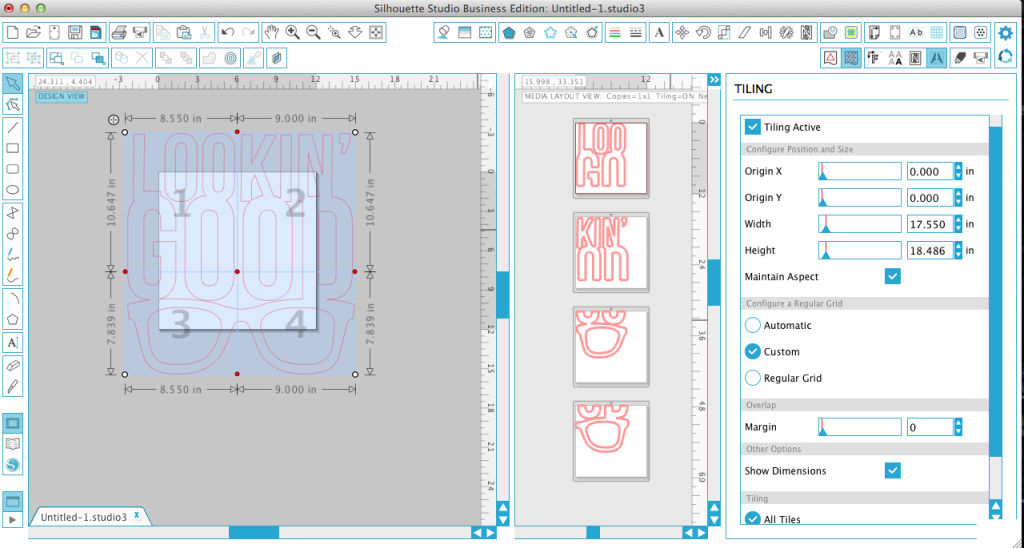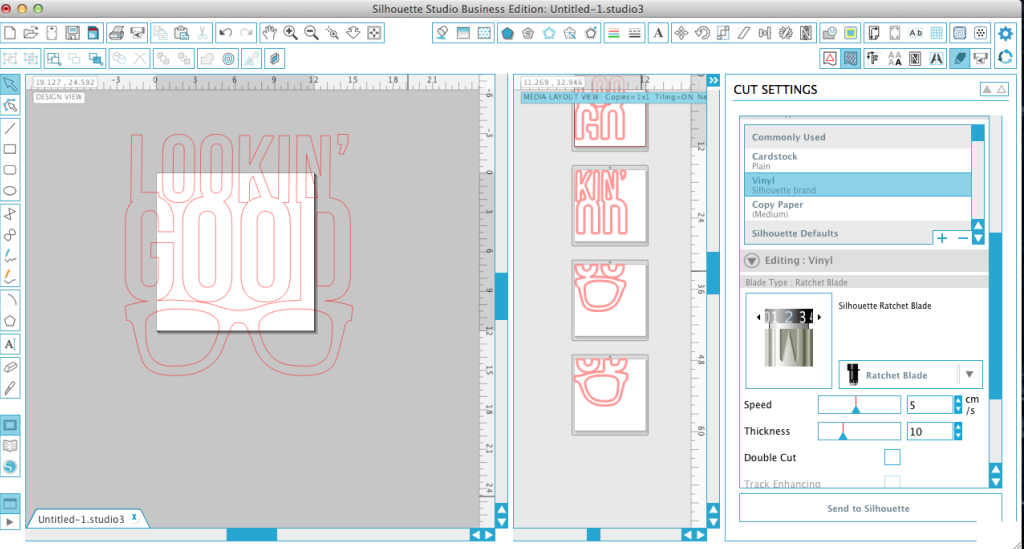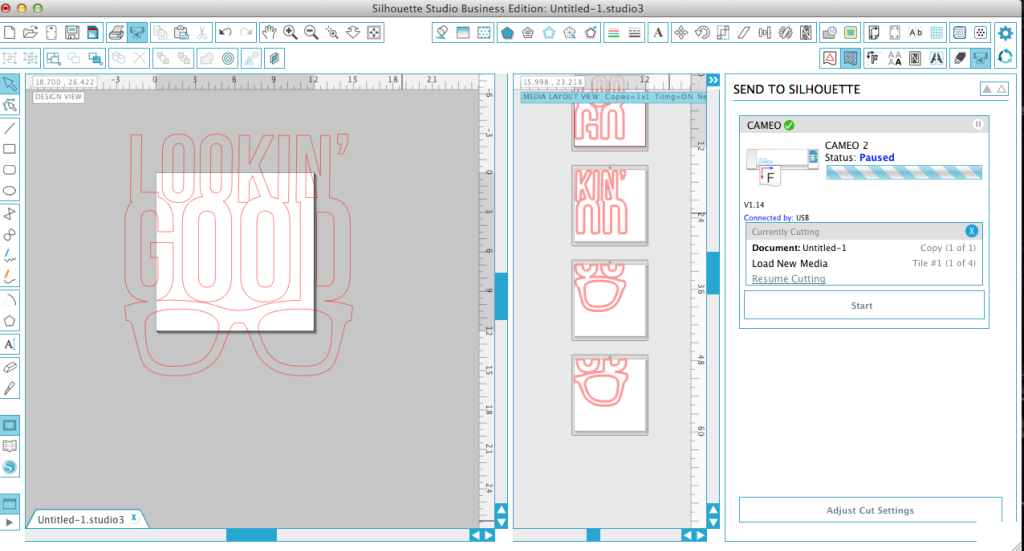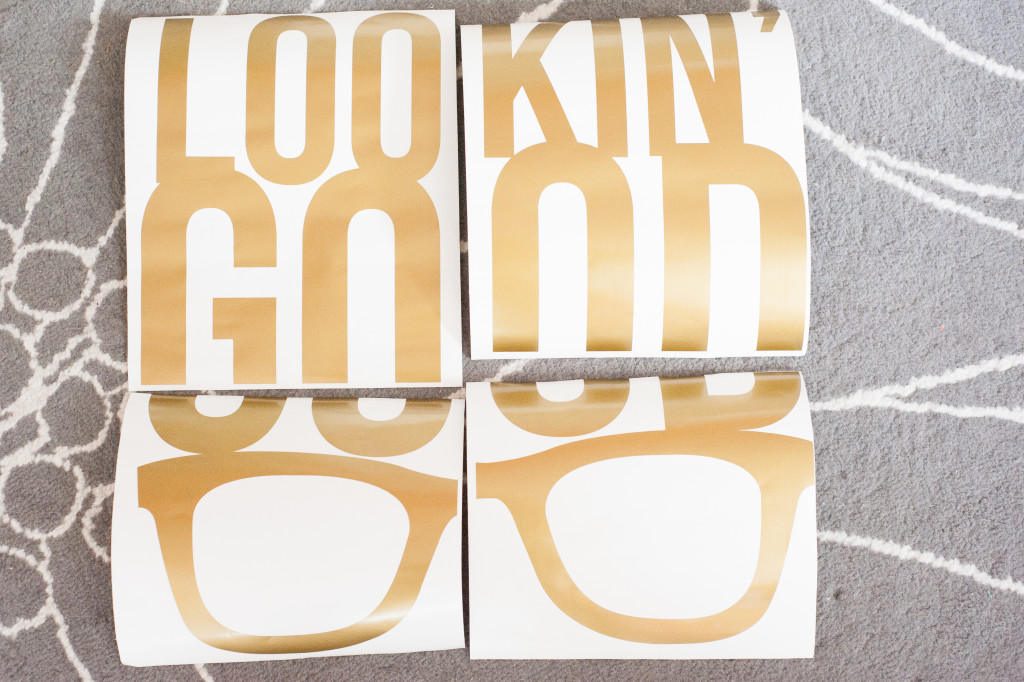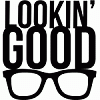Если вы хотите вырезать наклейку большого размера, которая бы достойно смотрелась на стене, это можно сделать на маленьком режущем плоттере Silhouette CAMEO. Просто воспользуйтесь опцией Тайлинг, представленой в версии Business Edition программы Silhouette Studio®. Теперь у вас не будет ограничений на размер, и вы сможете красиво оформить интерьер любого помещения – от детской комнаты до гостиной.
Вам понадобятся
А вот и инструкция об изготовлении большой наклейки из липкой пленки.
Шаг 1
Откройте или создайте ваш макет в программе Silhouette Studio®. Приведите ее к нужному вам размеру. Не стесняйтесь – сделайте ее настолько большой, насколько вам нужно! Нет причин для беспокойства, если макет выходит за пределы белой области резки.
Теперь кликните кнопку ‘Silhouette’ вверху программы и кликните “Установки листа” ‘Media Layout.’ Так вы получите доступ к опции Тайлинг (Tiling) для резки больших макетов.
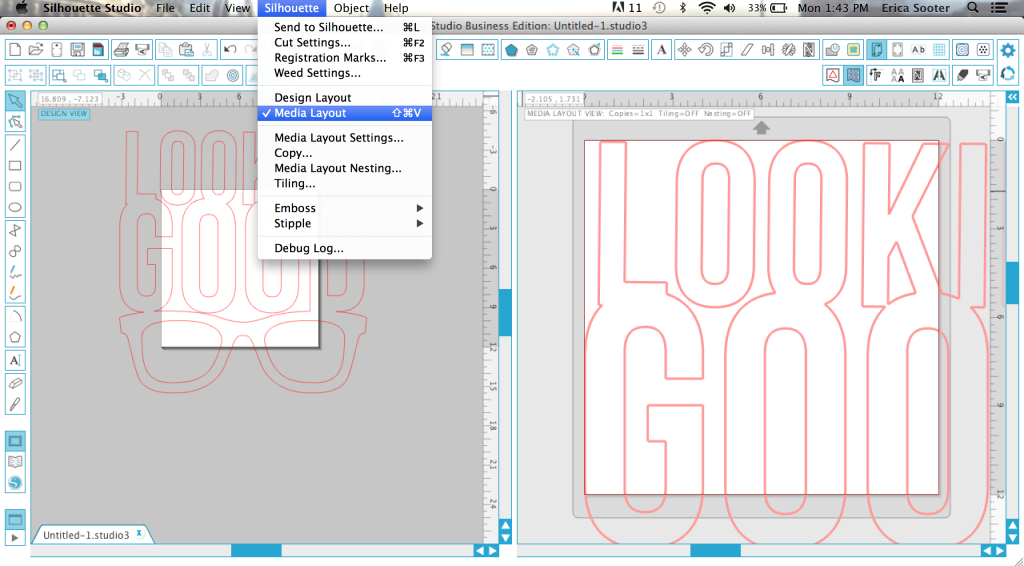
Шаг 2
Кликните на иконке Тайлинг (Tiling) (с картинкой буквы A разрезанной пополам) в правом верхнем углу меню Тайлинг.
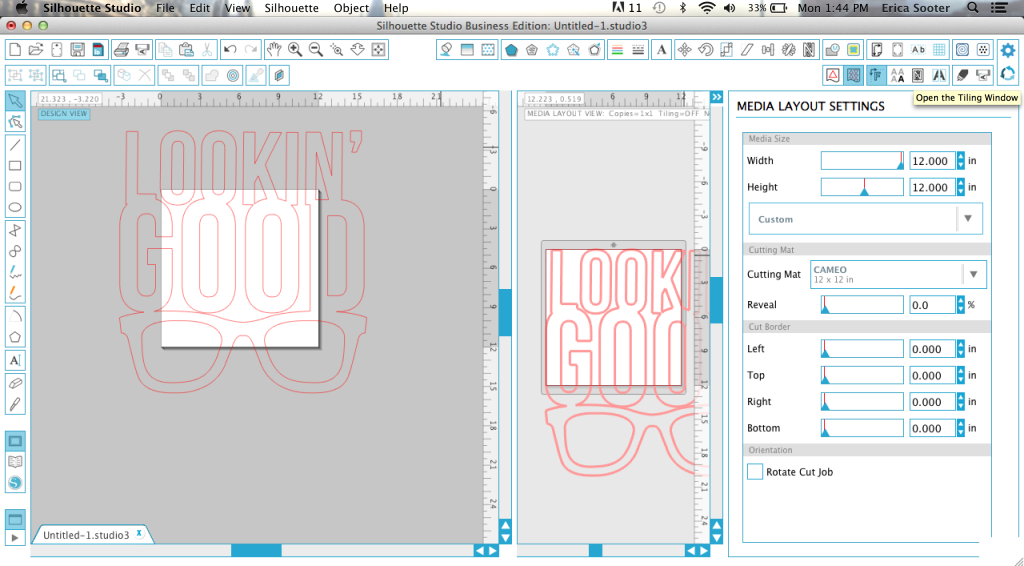
Шаг 3
Кликните Активный Тайлинг (Tiling Active) и над вашим макетом появится голубой квадрат. Вы можете задать автоматическое определение (Automatic) - в этом случае программа Silhouette Studio® сама задаст, что будет резаться в каждом квадрате. Или выбрать Custom и поделить объект на нужные вам части.
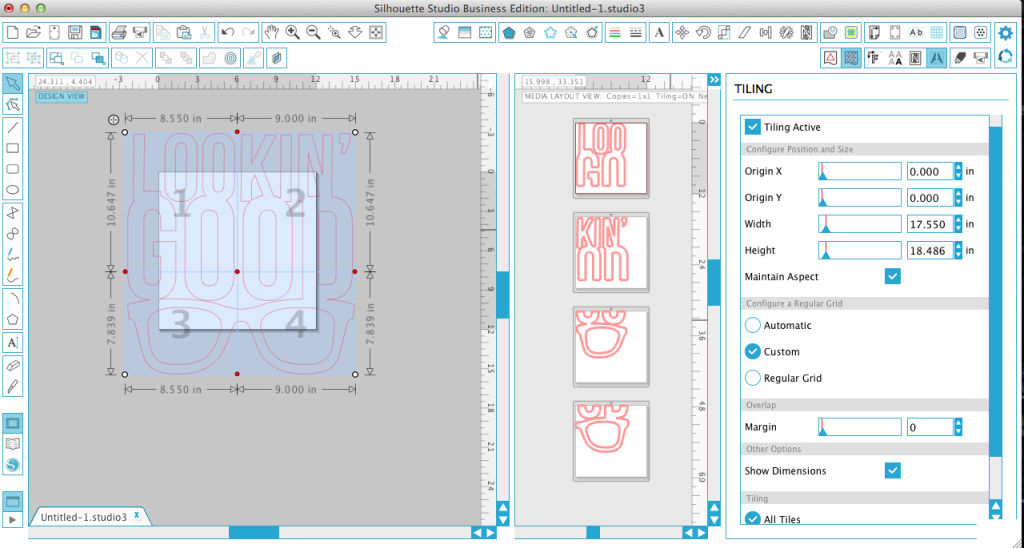
Шаг 4
Когда вас устроит деление вашего проекта на части, перейдите в меню Резка (Cut), обозначенное символом ножа в правом верхнем углу. Выберите самоклеящуюся пленку и задайте вылет ножа 2.
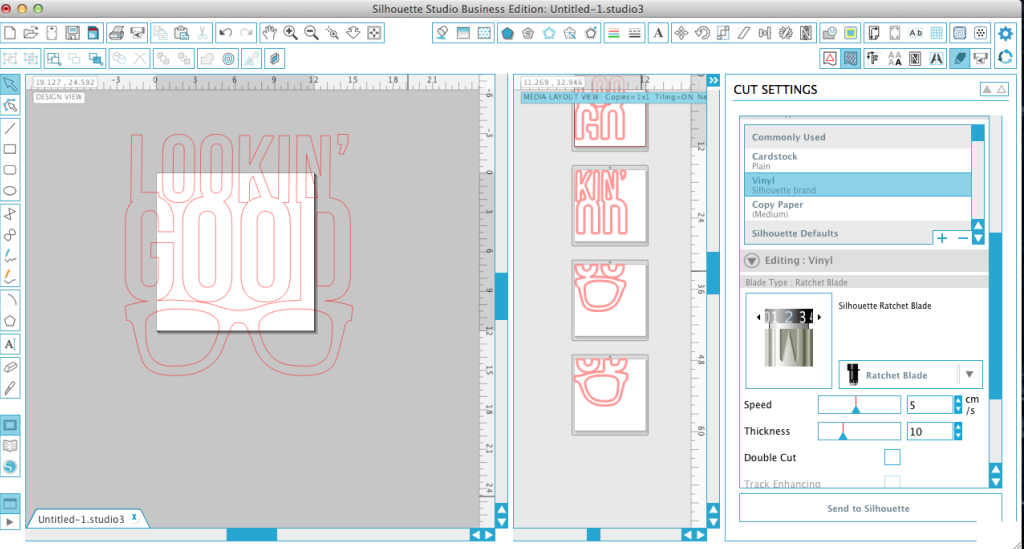
Шаг 5
Загрузите пленку в Silhouette CAMEO, направив ее кромку в плоттер и нажав Загрузить материал (Load Media) на экране вашего режущего плоттера. Керриер здесь не нужен! В программе нажмите Отправить на Silhouette (Send to Silhouette). Начинается резка!

Шаг 6
Silhouette знает, какую секцию вырезать первой. По окончании резки первой секции, он остановится. Нажмите Выгрузить материал (Unload Media) на плоттере и отрежьте вырезанную часть от рулона.

Шаг 7
Для продолжения просто перезагрузите пленку в плоттер и повторите шаг 5. В программе Silhouette Studio®, кликните Продолжить резку (Resume Cutting) в меню Резка.
Повторите шаги 6 и 7 для каждой секции макета.
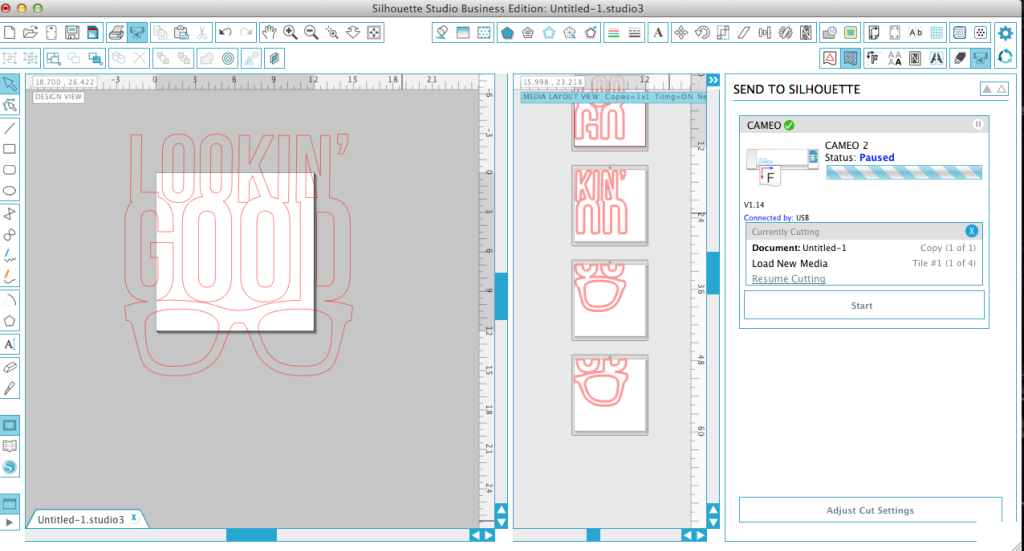
Шаг 8
Снимите ненужную пленку (облой) при помощи крючка.
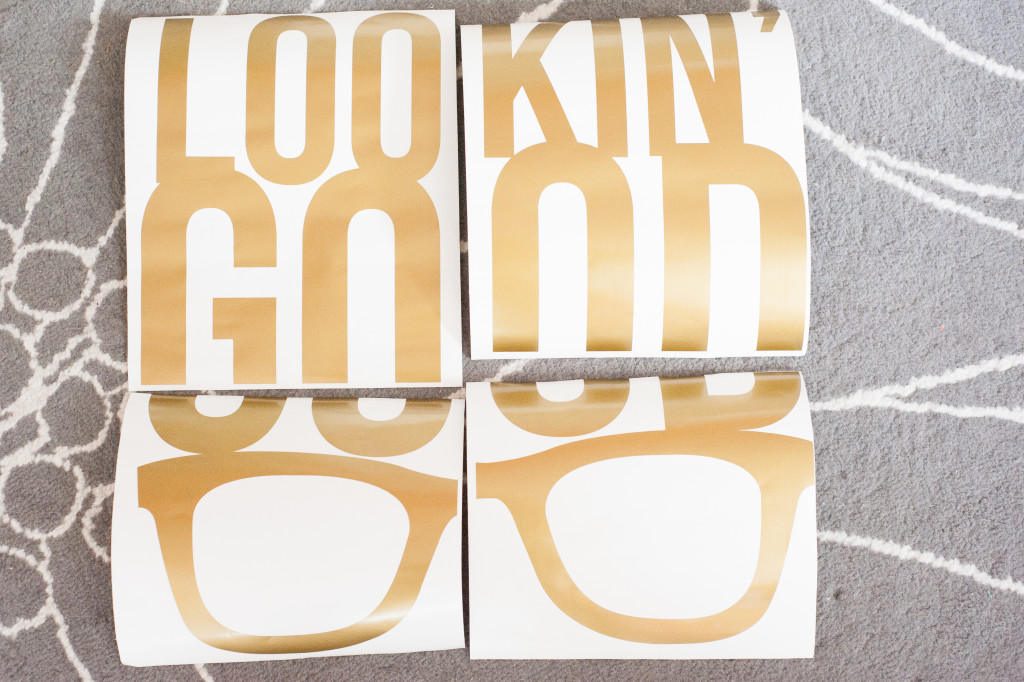
Шаг 9
Приклейте к каждой секции монтажную пленку при помощи универсального скребка.
TIP: Убедитесь, что стена чистая и ровная, перед наклеиванием первой секции, в противном случае, она не будет хорошо держаться.
Используйте скребок для приклеивания пленки к стене, а после этого снимите монтажную пленку. Аккуратно совместите следующую секцию с предыдущей и повторите процедуру для всех остальных.

И вуаля! Благодаря тайлингу мы сделали большую наклейку на Silhouette без шума и пыли и привлечения “крупной” :) техники.