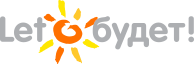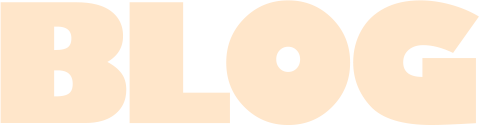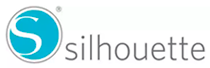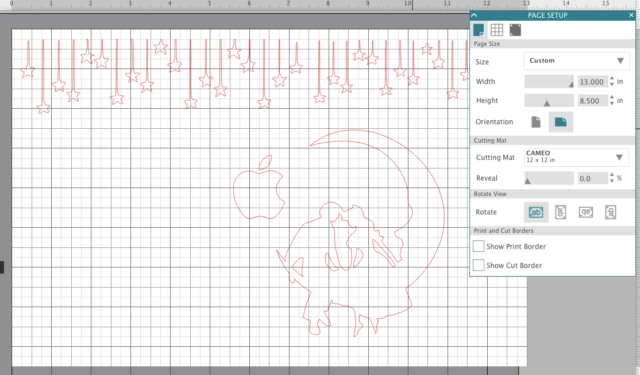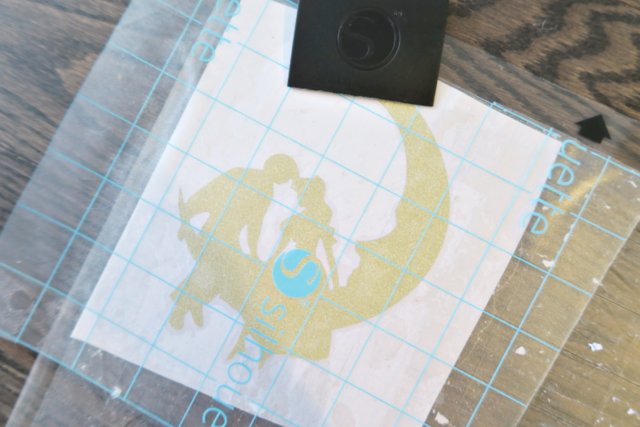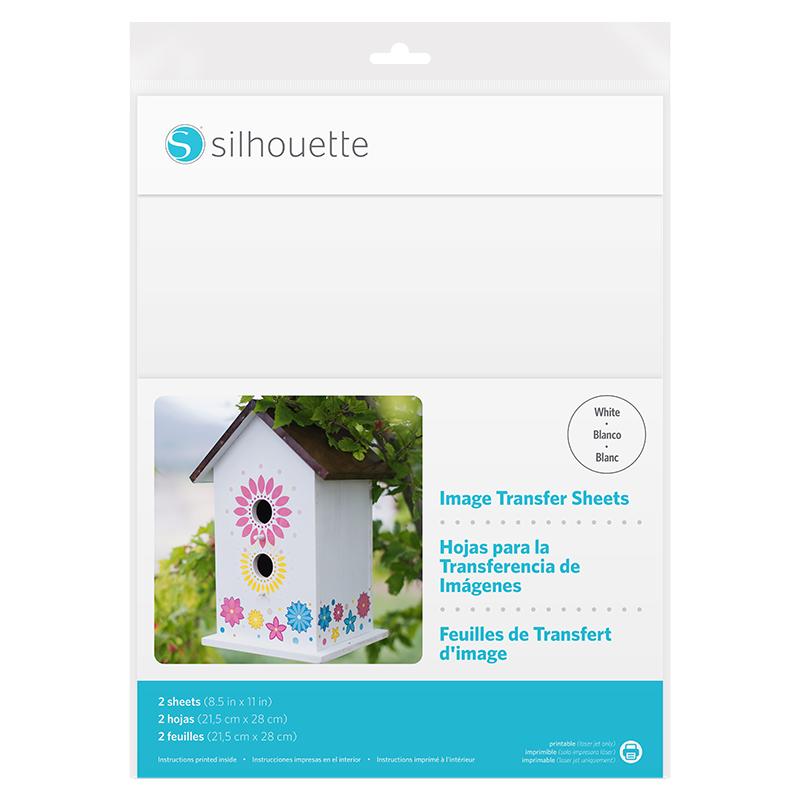У Вас когда-нибудь бывало такое, сидишь в кафе и задаешься вопросом, откуда у человека через столик от вас такая замечательная наклейка на ноутбуке? Теперь и вы можете сделать такую собственными руками! Я всегда была мечтателем и безнадежным романтиком, поэтому неудивительно, что решила выбрать очень мечтательный образ из магазина Silhouette Design Store. Сегодня я поделюсь с вами интересным и простым способом украсить ваш ноутбук, используя режущий плоттер Silhouette Cameo 3 ®.

Что нам понадобится:
· Silhouette CAMEO 3®
· Монтажная плёнка
· Керриер (липкий коврик) Silhouette для плоттера Cameo 30 х 30 см
· Самоклеящаяся плёнка Золотая Silhouette
· Шпатель Silhouette
· Скребок Silhouette
· Дизайн ID# 76388
Шаг первый: загрузите макет в Silhouette Studio®
1. Выберите изображение, которое вы хотите разместить на своем ноутбуке, выбрав «Файл» -> «Открыть». Если вы купили свое изображение в Silhouette Design Store, выберите «Файл -> Библиотека». После того, как вы загрузили свое изображение, ваше изображение должно появиться в библиотеке Silhouette Studio®.
2. При создании наклеек на ноутбук лучше всего настроить макет страницы так, чтобы он подходил к размерам ноутбука. У меня MacBook Air, ширина 13 дюймов и высота 8,5 дюйма. Я также воспроизвела логотип своего компьютера, чтобы визуально понимать, где я хочу разместить свои наклейки.
3. Чтобы создать макет страницы, перейдите к значку страницы, как показано ниже, или выберите «Файл» -> «Настройка страницы печати»
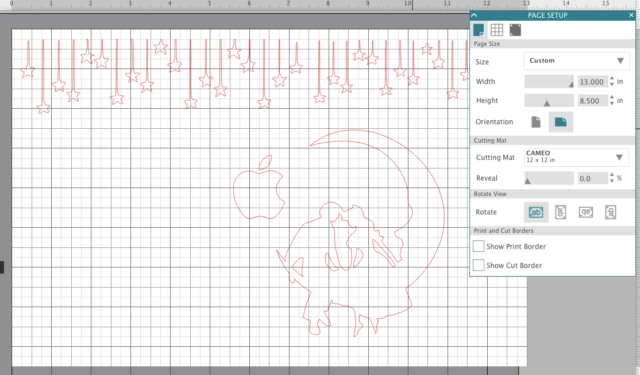
Шаг второй: отрегулируйте макет
1. Я создала падающие звезды и выстроил их вдоль верхней части ноутбука.
2. Затем я скорректировала дизайн Lovers on Moon ID # 76388, так чтобы он находился рядом с иконкой моего компьютера.
3. Когда макет настроен, его можно отправить на резку.
Шаг третий: отправьте свое изображение на резку.
1. Выберите вкладку Отправить в правом верхнем углу Silhouette Studio®.
2. Установите материал Самоклеящаяся плёнка; программное обеспечение порекомендует давление ножа 1. Отрегулируйте нож, если он ручной регулировки, Автонож настроится сам.
3. Поместите самоклящуюся плёнку на керриер. Нажмите кнопку Загрузить на плоттере CAMEO 3®.
4. Как только все будет установлено, нажмите Отправить. Плоттер CAMEO 3® начнет резать.

Шаг четвертый: перенесите изображение
1. Как только изображение вырезано, отделите самоклеящуюся плёнку от керриера.
2. Сделайте выборку лишних деталей. Вам поможет шпатель Silhouette.
3. Затем поместите монтажную плёнку на свое изображение для более точного и качественного переноса вашего изображения.

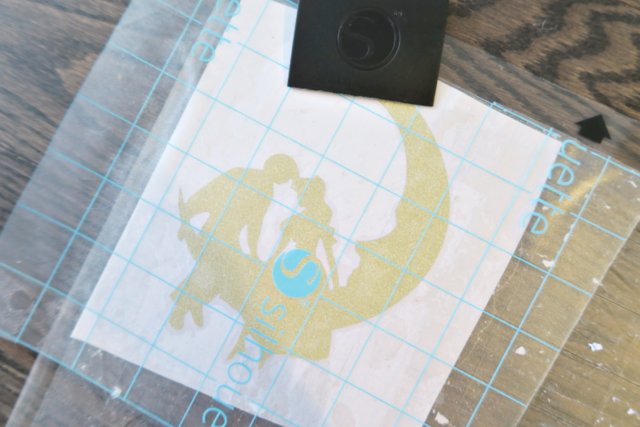
Шаг пятый: перенесите изображение
1. Перенесите изображение на свой ноутбук. Для достижения наилучшего результата используйте монтажный cкребок компании Silhouette, чтобы отшлифовать неровности.
2. Осторожно удалите монтажную плёнку, и ваше изображение останется на вашем ноутбуке. Если вы столкнетесь с трудно-переводимыми областями, используйте Скребок для полировки изображения.