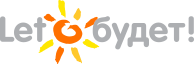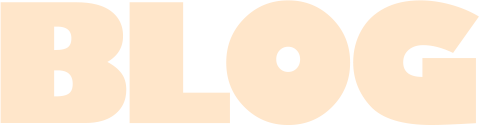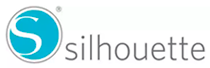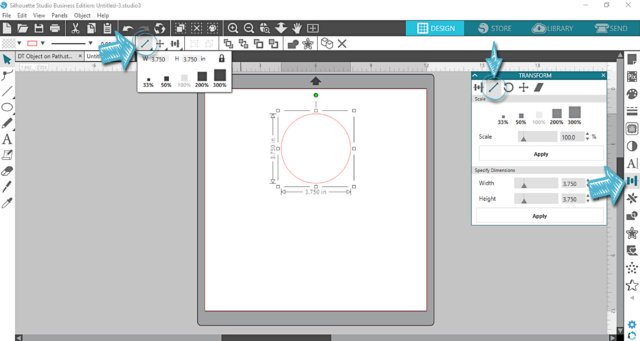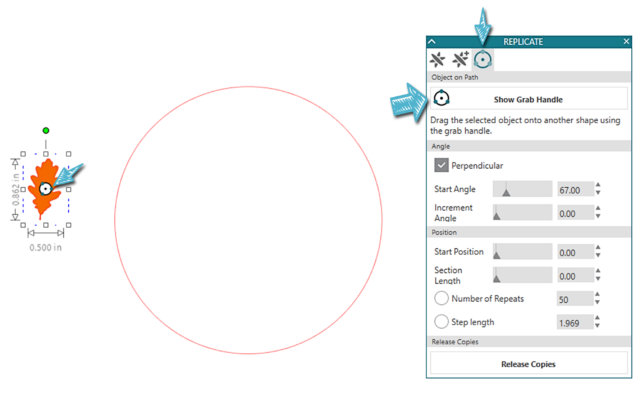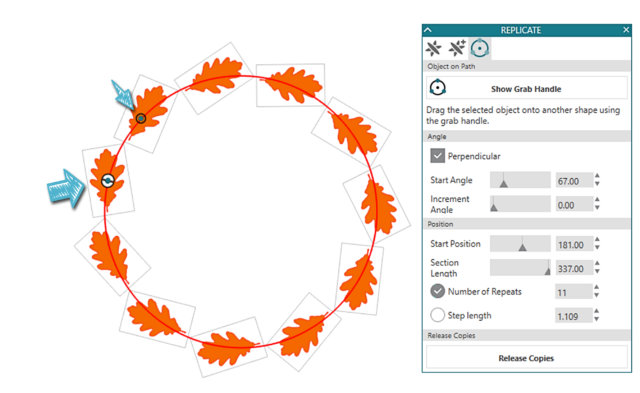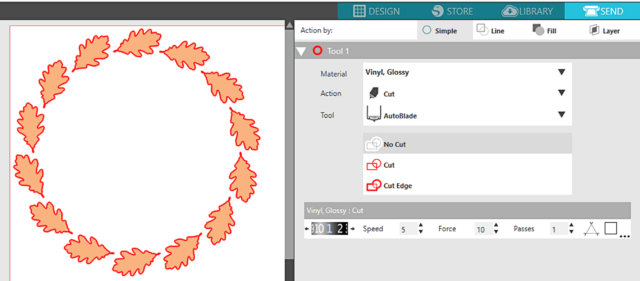Привет, друзья! Сегодня я хочу показать вам потрясающую новую функцию, которая появилась в Silhouette Studio ® 4 версии. Она называется Object on Path, и это довольно круто. Теперь вы можете взять любую фигуру на своей странице и перетащить ее на другую фигуру, и она будет повторять изгибы и очертания той формы, которую вы выбрали в качестве своего контура!
Это похоже на Text to Path, но оно работает с фигурами вместо текста. Для этого проекта мы добавим листья к круговой траектории и добавим готовый дизайн к базе зеркальных свечей.
Что нам понадобится:
Шаг первый: создаём дизайн
На этом первом этапе нам нужно создать контур и выбрать фигуру, которую нужно перетащить. Контур в этом случае просто означает линию для последующего проектирования.
1. Нарисуйте круг размером 9,5 см (удерживайте Shift при перетаскивании, чтобы сделать его идеально симметричным). (Совет. Вы можете найти инструмент Scale для точных измерений на панели быстрого доступа или открыть панель Transform и перейти ко второй вкладке, которая выглядит как двунаправленная диагональная стрелка. Убедитесь, что вы нажмете на значок блокировки, чтобы он пропорционально изменяет размер вашего круга.)
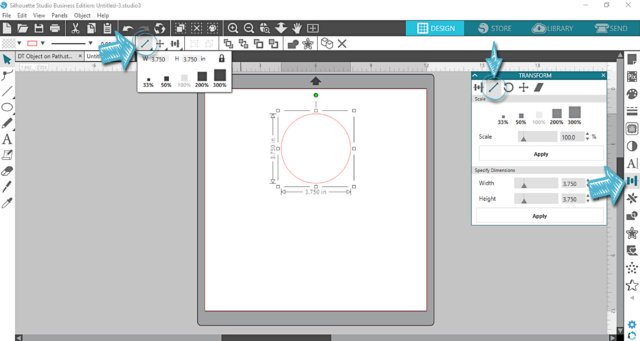
2. Откройте форму и измените ее размер. Я выбрала один лист из Шаблона # 101022 и изменила его размер с 1,27 см на 2,3 см.
3. Откройте панель репликации (сразу под панелью преобразования) и нажмите на третью вкладку для объекта «Объект на контур».
4. С выбранным листом нажмите «Show Grab Handle», и вы увидите, что тот же символ появляется в центре вашей формы листа. (См. Изображение ниже.)
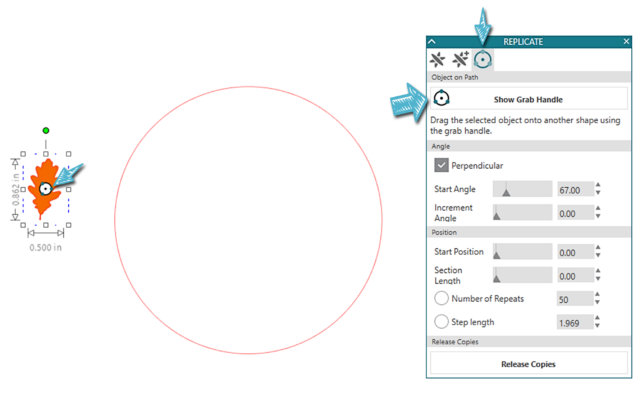
5. Наведите стрелку мыши на этот символ, а затем, когда появится четырехконечная стрелка, вы можете щелкнуть и перетащить эту фигуру на ваш круг. (См. Изображение ниже.)
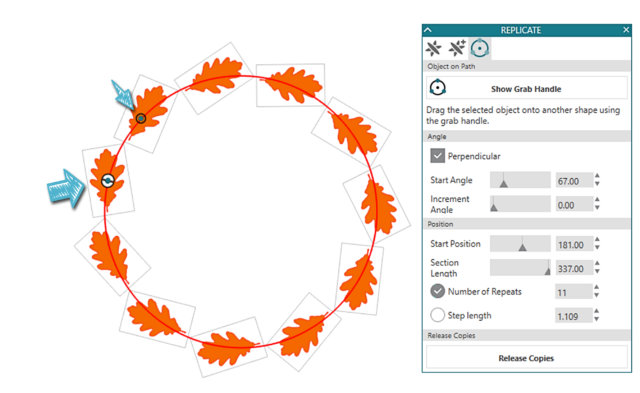
6. Ваш лист будет автоматически скопирован, чтобы заполнить пространство, поэтому вы можете оставить его и все будет выполнено, или покопаться в настройках, основываясь на следующих советах. (См. Изображение выше.)
• Перетащите маленький круг с цветным центром и черным контуром, чтобы либо удалить фигуры, либо добавить больше листьев, уменьшая пространство между ними.
• Поиграйте с настройками угла и положения на панели «Object on Path»,
• «Release Copies», расположенные в нижней части панели, сделают так, чтобы ваш дизайн больше не редактировался по контуру.
Шаг второй: Собираем
Теперь вы можете вырезать листья из самоклеящейся пленки.
1. В панели «Отправить» выберите:
• Материал = «Винил, глянцевый» (или любой материал, который вы используете)
• Действие = "Вырезать"
• Инструмент = какое бы лезвие вы используете
Листья должны отображаться жирным красным контуром, указывая на то, что эти линии будут вырезаны. (См. Изображение ниже.)
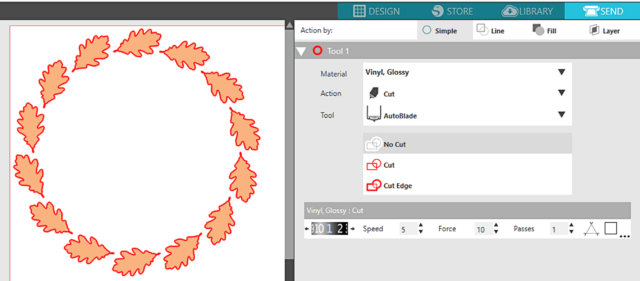
2. Отправьте изображение на Резку, затем при помощи монтажного крючка избавьтесь от ненужных остатков материала.

3. Используйте кусок монтажной пленки, чтобы снять дизайн листа с его подложки.
4. Поместите листья на зеркальное основание свечи и протрите скребком, чтобы они лучше прилегали к стеклу.
(Совет. Чтобы выровнять листья на небольшой круглой основе,, вы можете использовать сетку режущего мата и сетку на трансферной ленте, чтобы точно наметить центр фигуры.)

5. Отделите трансферную пленку и вуаля - готово!

Ну и как Вам новая возможность для создания ваших собственных проектов? Обязательно используйте различные настройки и элементы управления на панели «Object to Path», так как там вы сможете проявить себя в полной мере!