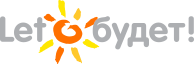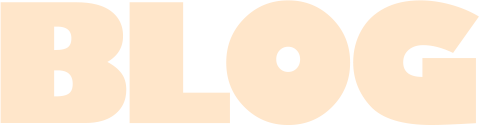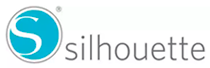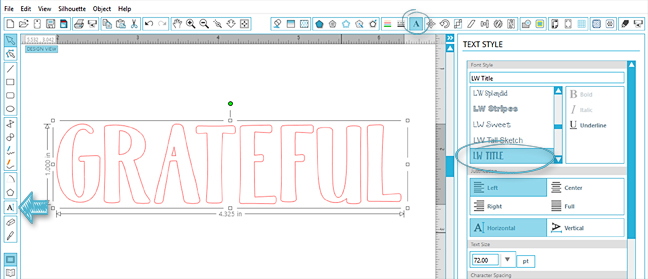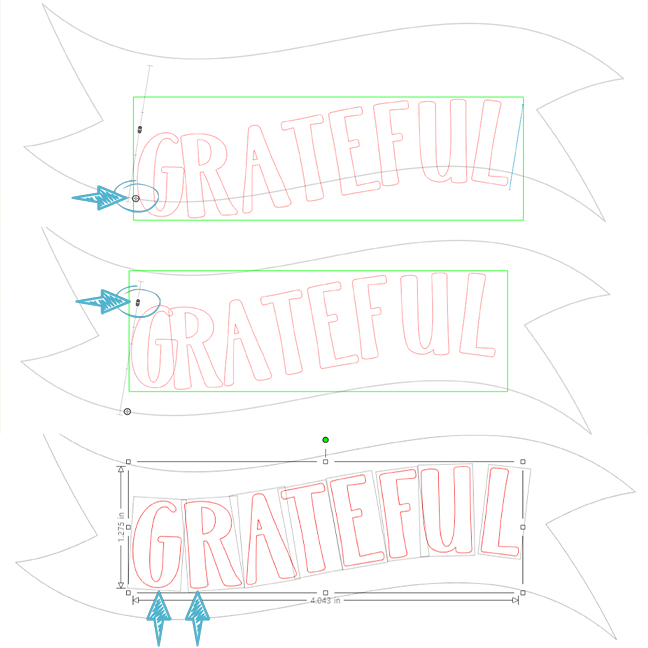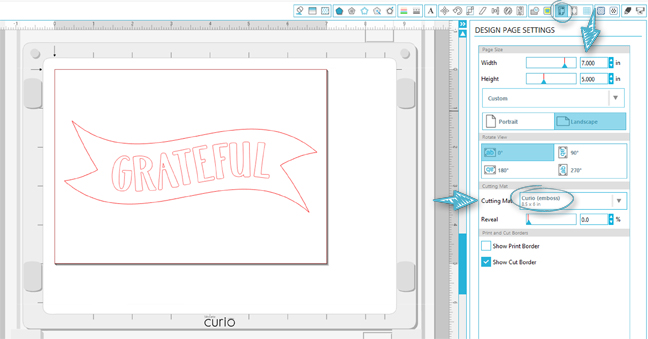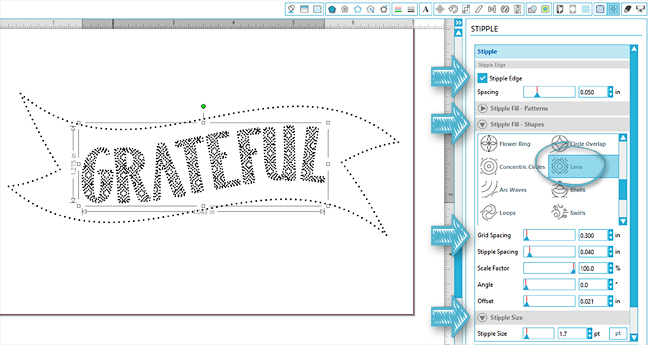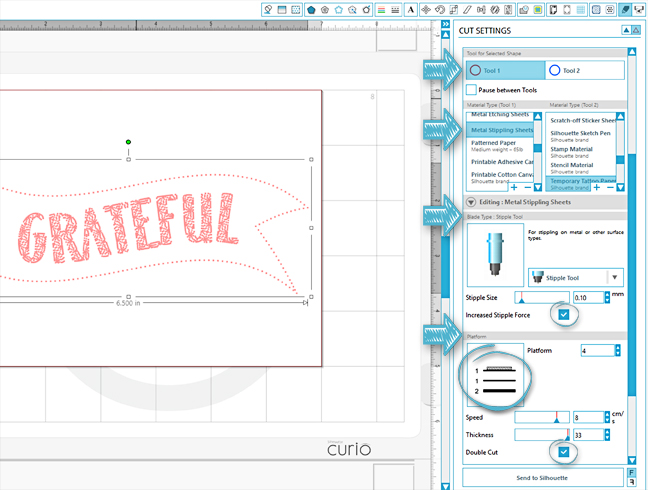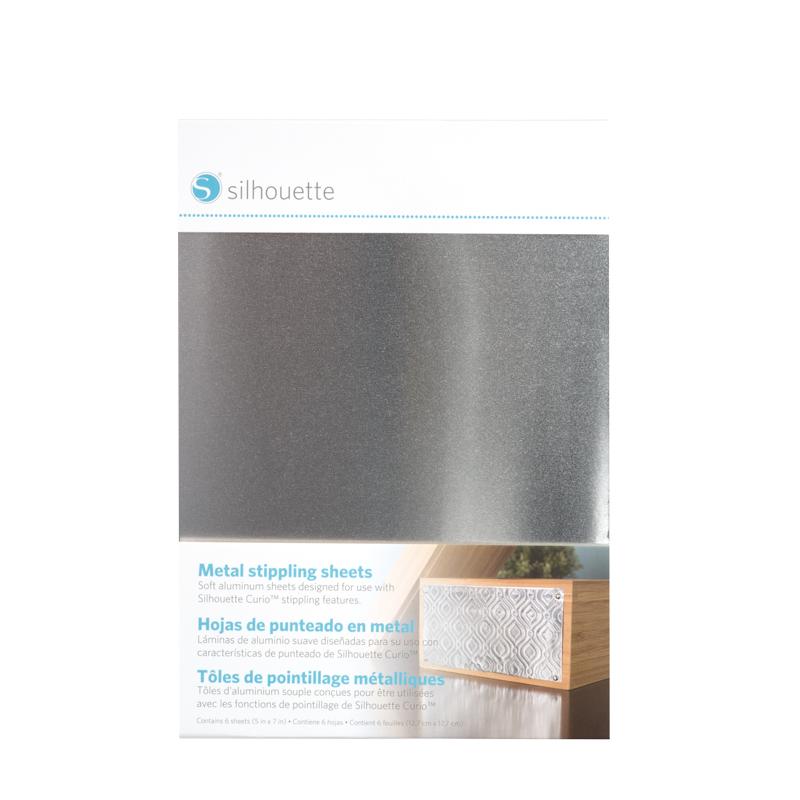Здравствуйте, дорогие друзья! Я решила сделать рамку с вдохновляющим на весь будущий 2017 год словом! Silhouette Curio™ идеальный плоттер для этого, потому что только он способен работать с Металлом для точечного тиснения Silhouette. Металл в декоре выглядит очень интересно!
Вот, что нам понадобится для этого проекта:
Шаг первый: Выбираем вдохновляющее слово и его размер
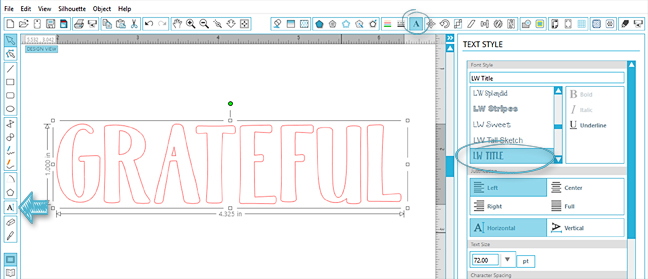
Я выбрала «grateful» («благодарность»). Иногда мы не готовы вносить большие изменения в круговорот жизни, но всегда вправе выбрать свое к ним отношение. Я убеждена, что благодарность ко всему, что происходит – это ключ к счастью.
- Чтобы выбрать размер, я использовала Text Tool в Silhouette Studio для написания «grateful»
- Выбираем шаблон из Silhouette Design Store
- Настраиваем размер и стиль шрифта в Text Style Window
Шаг второй: Добавляем элементы дизайна
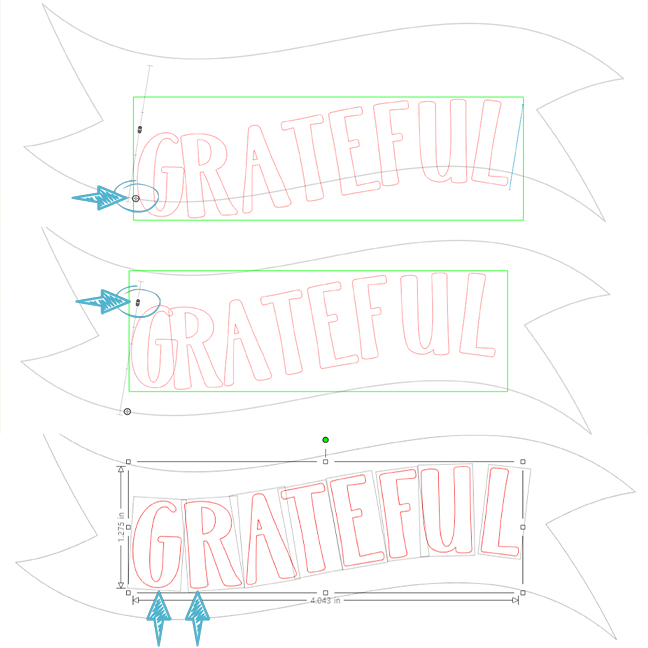
Я сделала надпись в виде флажка, а буквы более округлыми с помощью Text-to-Path. Сейчас расскажу как:
1. Открываю фразовый шаблон из Design Store.
2. Разгруппировываю и перетаскиваю форму флага поверх текста в рабочей области.
3. Используя точку в углу ограничительной рамки, чтобы форма слова внутри изменилась надлежащим образом.
4. Делаю копию флажка и вставляю ее ниже.
5. Двойной клик в тексте позволяет его отредактировать.
6. Использую четырехконечную стрелку-указатель, чтобы перетащить текст чтобы опустить границу формы флажка. Это будет защелка, хватка, щелчок флажка. (Смотри рисунок выше)
7. Перетаскиваю двойную стрелку наверх, чтобы перенести текст обратно наверх в центр флажка, удерживая округлый контур. (Смотри рисунок выше)
8. Хорошо настраиваем область написания, либо слово. - интервал между символами настраивается в Text Style Window, либо - Разгруппируйте слово используя стрелочку-указатель слегка исправляя написание, как Вам надо для лучшего позиционирования. (Смотри рисунок выше)
9. Когда Вам понравится расположение слова на изображении, сгруппируйте либо преобразуйте. (Чтобы выбрать одно из этих действий, кликните правой кнопкой мыши)
10. Двигайте слово в центр копии флажка, который мы сделали в 4 шаге ранее. (Почему? Потому что когда мы делали текст округлым в шаге 6, флажок стал контуром и перестал быть объектом для резки.)
11. Удаляю первоначальный флажок, который с серым контуром.
Шаг третий: Выставляем размер страницы
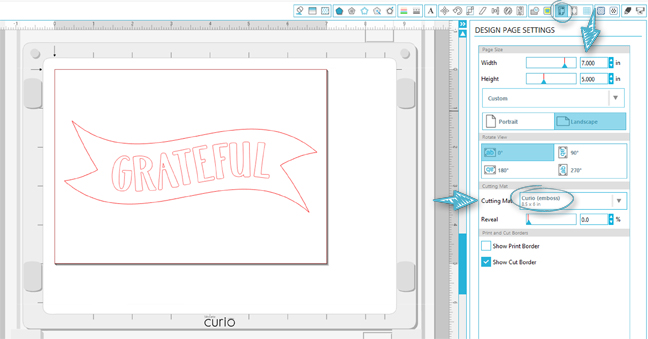
- Используя Curio, я ВСЕГДА устанавливаю размер страницы так, чтобы он соответствовал моему макету и случайно не вылез за край.
- Для листа металла для стиплинга 12.7*17.8 см выбираем в настройках Design Page выбираем размер страницы - ширина 17.8, высота 12.7 см.
- Выбираем керриер для точечного тиснения на плоттере Curio™ 21.6*15.2 см
- Теперь изменяем размер всего шаблона, чтобы он соответствовал области, которая будет показана в рамке. (Я выбрала свою ширину 16.5 см)
- Ставлю шаблон в центр страницы, используя Выравнивание (Align Window) и Размещение в центре страницы Center to Page (опция кнопки).
Шаг четвертый: Преобразовываем макет в точечный шаблон
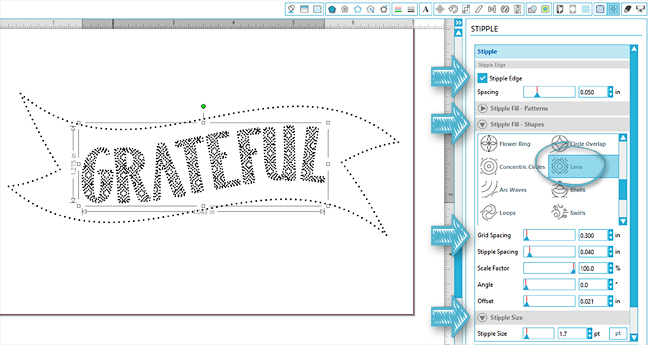
Пришло время преобразовать слово и флажок в точечный шаблон.
Убедитесь, что Curio подключен, чтобы получить доступ к настройкам гравировки.
Поиграйтесь с настройками гравировки, вот мои приблизительные настройки:
Для флажка:
- Выбираю только флажок и гравировальную область (Stipple) в настройках
- Выбираю край гравировки в разделе Stipple Edge
- Stipple Spacing 0.083 in. (0.21 см)
- Прокручиваю ниже и кликаю на раздел Stipple Size и выставляю глубину 1.7 pt или ниже (Кстати, это не повлияет на актуальную глубину, сделанную плоттером, но позволяет лучше визуально представить размер точек)
Для слова:
- Выбираю только слово
- Захожу в раздел Stipple Edge и ставлю Spacing 0.050 in (0.13 см)
- Нажимаю на область Stipple Fill – Shapes (Формы)
- Прокручиваю ниже и выбираю Lens
- Область сетки Grid Spacing = 0.300 in (7.62 см)
- Область гравировки Stipple Spacing = 0.040 in (1.02 см)
- Масштаб Scale Factor = 100%
- Угол Angle = 0 градусов (degrees)
- Офсет Offset = 0.021 in (0.53 см)
- Снова захожу в раздел Stipple Size и ставлю глубину 1.7 pt. или ниже
Шаг пятый: Отправляем в Curio для гравировки
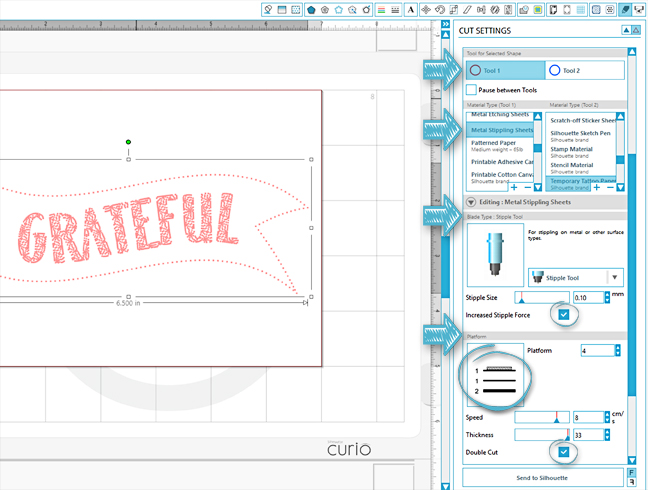 Время гравировать!
Время гравировать! Для металла для точечного тиснения (гравировки) выбираю следующее в Настройках Резки:
- Убеждаюсь, что выбран Инструмент 1 (красный кружок), а Керн (инструмент для рисования точечным пунктиром и гравировки) вставлен в первый отсек каретки (с красным кружком).
- Выбираю Metal Stippling Sheets (металла для точечного тиснения (гравировки) в Тип материала (Tool 1)
- Выбираю раздел Increased Stipple Force
- Отмечаю, сколько платформ использую (2+1+Emboss Mat (керриер для точечного тиснения)
- Выбираю раздел Двойная отрезка (Double Cut)
Как разместить Лист металла для точечного тиснения на керриере для точечного тиснения:

- Всего будет 4 позиции – платформа, керриер для тиснения, рамка и лист металла для тиснения.
- Оставьте рамку вокруг края, как указано стрелками в верхнем левом углу. Не размещайте лист металла по всей липкой поверхности!
- Четко зафиксируйте крепежные элементы, которые держат лист металла в процессе гравировки. Эти крепежные элементы поставляются вместе с Curio и с каждым керриером для тиснения.
- Замечу, что некоторые листы металла могут закручиваться, это зависит от того, насколько аккуратно вы снимите его с керриера после гравировки. Не пугайтесь!

Вот, что у меня получилось! А как будете использовать свой Curio в 2017 Вы?