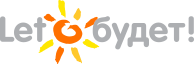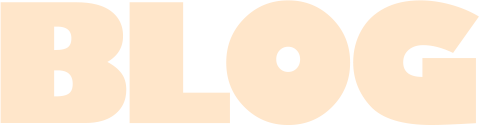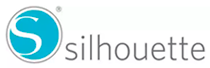Всем привет! Меня зовут Эмили и я хочу поделиться с вами 5 главными причинами, по которым вам нужно использовать версию Business Edition программы Silhouette Studio®.
5 причин, по которым вам нужна версия Business Edition программы Silhouette Studio
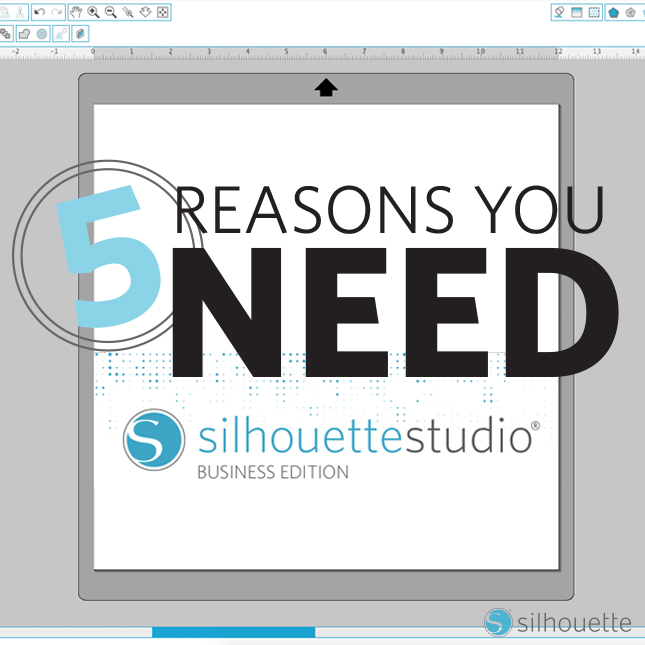
Всем привет! Меня зовут Эмили и я хочу поделиться с вами 5 главными причинами, по которым вам нужно использовать версию Business Edition программы Silhouette Studio®.
Для начала небольшое описание программы для машинок Silhouette, для тех, кто не в курсе.
Silhouette Studio® - это мощная и уникальная программа, созданная для режущих плоттеров Silhouette и для машинки для создания штампов Mint. В программе удобно создавать макеты (или скачивать готовые из магазина Silhouette Design Store, где их уже десятки тысяч) и отправлять их на ваш Silhouette для резки, кастомизации или создания штампа.
Первую версию программы (на русском языке) - Silhouette Studio®, которая называется Basic Edition, можно бесплатно скачать с сайта официального дистрибьютера Silhouette. Даже если у вас еще нет машинки Silhouette (не могу в это поверить :)), вы можете установить программу, и, посмотрев инструкции здесь на блоге, попробовать поработать в ней и получить первое впечатление о ее возможностях.
Теперь вернемся к версии Silhouette Studio® Business Edition.
Business Edition включает в себя все возможности базовой версии - Basic Edition, промежуточной версии Designer Edition и свои собственные возможности. Это самая мощная версия программы. Если вы уже попробовали базовую версию Basic Edition, вы можете себе представить насколько хороша мощная версия. Вы можете купить и установить Business Edition прямо сейчас! Go for it!
1. РАБОТА С НЕСКОЛЬКИМИ СИЛУЭТАМИ ОДНОВРЕМЕННО
Программа Silhouette Studio® Business Edition Software позволяет отправлять задания на несколько разных плоттеров Silhouette в одно время. Лишь бы они были подключены к вашему компьютеру. Здорово, да?

Для отправки заданий на разные режущие плоттеры Silhouette, подключенные к одному компьютеру, просто
(1) зайдите в меню Отправить на Силуэт (Send to Silhouette).
(2) выберите устройство Silhouette, на которое хотите отправить задание
(3) нажмите кнопку Старт (Start)
Вы можете вырезать один и тот же дизайн на разных плоттерах или разные макеты – на ваш выбор!
ВАЖНО: Задание будет отправлено на последнюю выбранную машинку. Она будет отображаться при нажатии Старт.
Вы также можете дать имя плоттеру Silhouette. Это поможет четко различить, какое задание отправлено и на какой плоттер.
Чтобы назвать подключенный Silhouette, сделайте:
(1) На экране Отправить на Silhouette (Send to Silhouette) кликните на имени модели Silhouette (показано серым внизу):
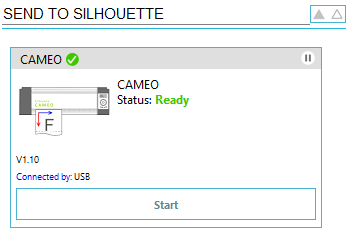
(2) кликнув на модели Silhouette, вы можете дать ей нужное имя
Имя будет сохранено и использовано всегда, когда плоттер будет подключен к этому ПК.
2. СОЗДАНИЕ БОЛЬШИХ НАКЛЕЕК ПРИ ПОМОЩИ ТАЙЛИНГА
Версия Business Edition содержит в себе опцию под названием Тайлинг. Тайлинг позволяет автоматически и быстро реализовывать большие макеты, составляя их из меньших частей. Таким образом, вы можете создать наклейки намного большего размера, чем область резки плоттера!
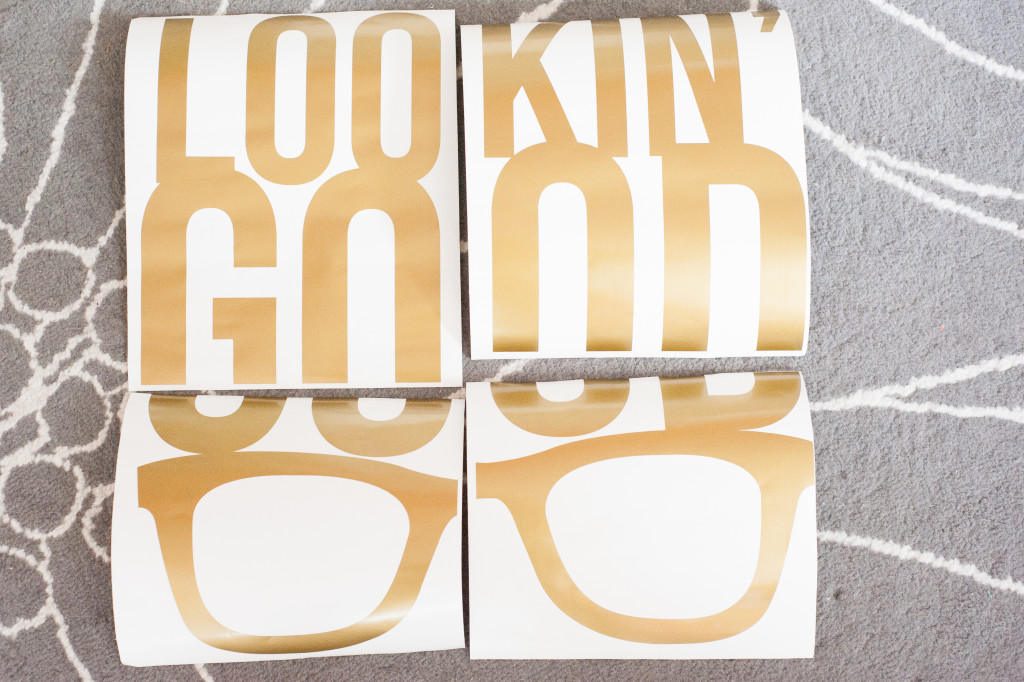
Тайлинг позволит вам создать детали размером 61 x 61 см и порезать их за несколько проходов. Плоттеры Silhouette имеют максимальную ширину 30 см, но благодаря Тайлингу вы сможете автоматически разбить макет на меньшие детали, вырезать их и составить из них изображение любого размера.
Тайлинг делает работу по резке больших проектов намного, намного проще и быстрее! Подробнее см. инструкцию о резке наклейки большого размера на стену.

Выглядит неплохо!
ВНИМАНИЕ: Тайлингом можно пользоваться в версии Business Edition в режиме Макет Медиа (Media Layout mode) – см. Причину #4 для информации о режиме Макет Медиа.
3. ДОПОЛНИТЕЛЬНЫЕ ЛИНИИ ДЛЯ ВЫБОРКИ ПЛЕНКИ ОДНИМ КЛИКОМ
Рамка Обрезки позволяет добавить дополнительные прорезные линии для удобной выборки ненужной пленки (самоклеящейся или термотрансферной). Дополнительная рамка вокруг изображения и линии внутри (также и внутри букв) ускоряют выборку ненужной пленки в разы.

Установки для Рамки Обрезки (Weed Settings) находятся в правом верхнем углу Business Edition:
В панели Рамки Обрезки доступны следующие установки:
- Показать Рамку Обрезки (Show Weed Border) – Автоматически создает рамку вокруг всего задания.
- Расстояние до рамки (Padding) – Настройка расстояния между рамкой и рамкой для выборки.
- Линии обрезки (Weed Lines) – Добавление внутренних линий для последующей удобной выборки.
Все эти рамки и линии настраиваются при изменении расположения или размера макета. Внизу пример того, как выглядит внешняя рамка. Все дополнительные линии выделены синим.
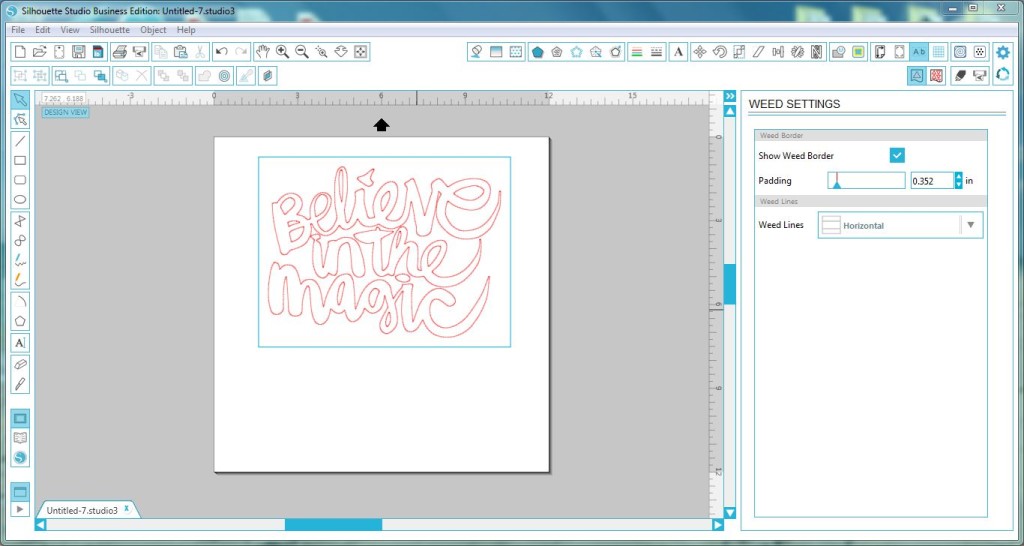
4. РАЦИОНАЛЬНОЕ ИСПОЛЬЗОВАНИЕ МАТЕРИАЛА С РЕЖИМОМ МАКЕТ МЕДИА
В программе Silhouette Studio® Business Edition есть два варианта просмотра макетов и заданий. Макет Дизайна (Design View) показывает, как проект выглядит с точки зрения дизайна. Макет Медиа (Media Layout View) показывает, как линии и макет выглядят на конкретном материале. Это помогает рационально разместить элементы макета на материале определенного размера. Таким образом, вы потратите меньше материала и денег на него соответственно!
При работе в Business Edition vвы найдете эти два режима справа вверху: Макет Дизайна - Design View () и Макет Медиа - Media Layout View (
![]() ).
).
Посмотрим в чем разница?
Макет Дизайна - Design View 
В этом режиме детали макета выглядят так, как они расположены в оригинальном дизайне. Фото с автоматическим добавлением рамки для выборки вверху является прекрасным примером Макета Дизайна.
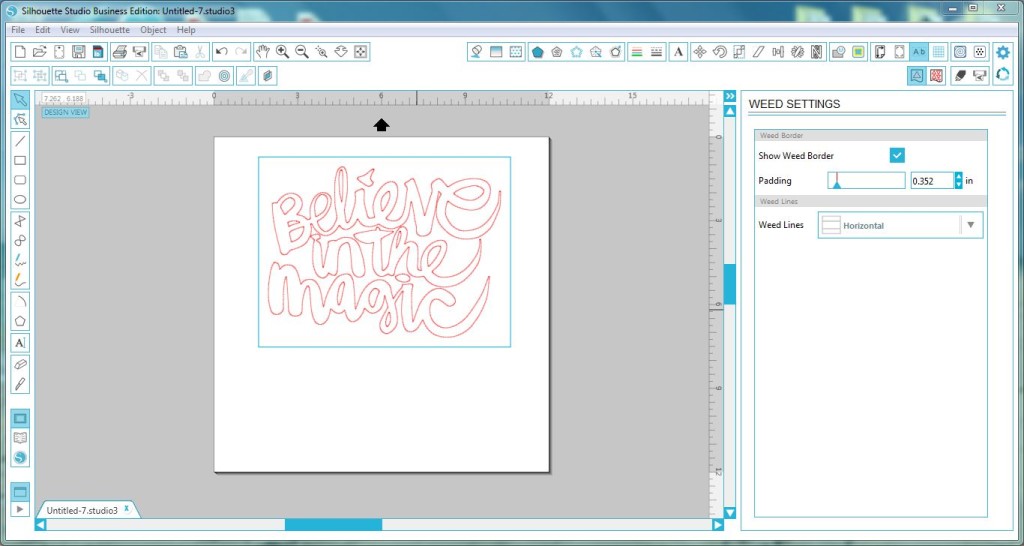
Макет Медиа - Media Layout View 
Выбор этого режима позволяет увидеть, как ваше задание будет располагаться на материале и вырезаться на нем в реальности (правая сторона экрана).
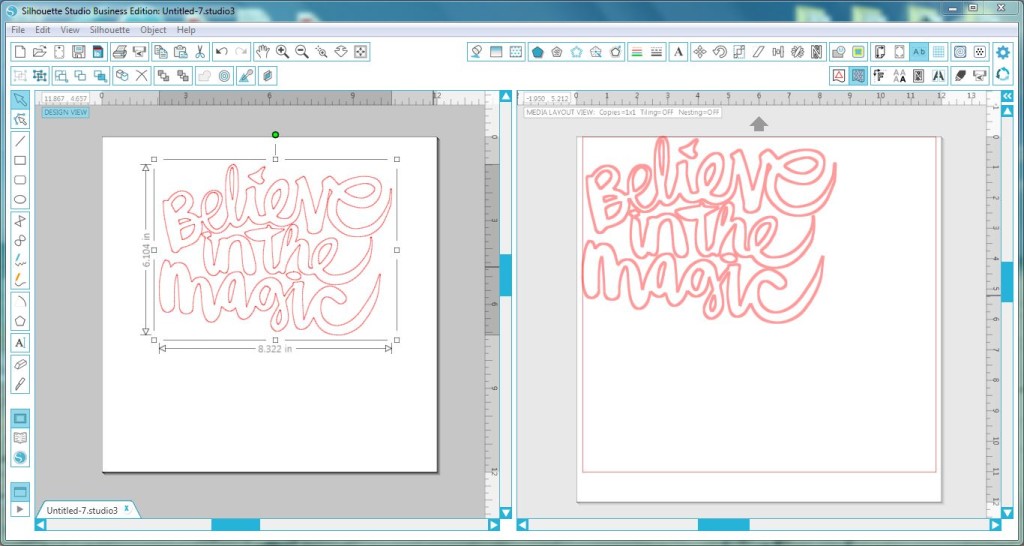
Режим просмотра Макет Медиа в Business Edition также открывает доступ к специальным инструментам, которые помогают резать более рационально и быстро.
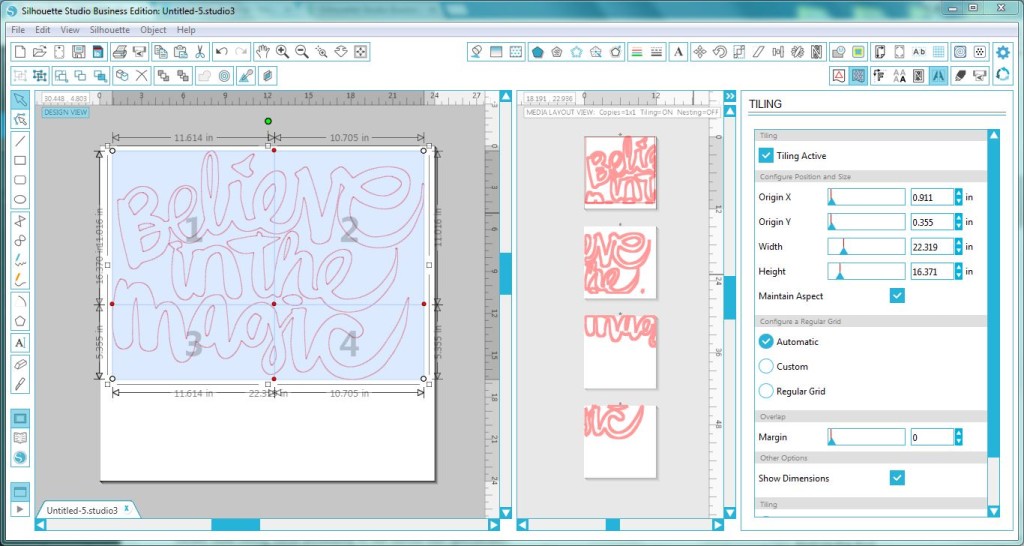
5. ОБМЕН ФАЙЛАМИ С ДРУГИМИ ПРОГРАММАМИ
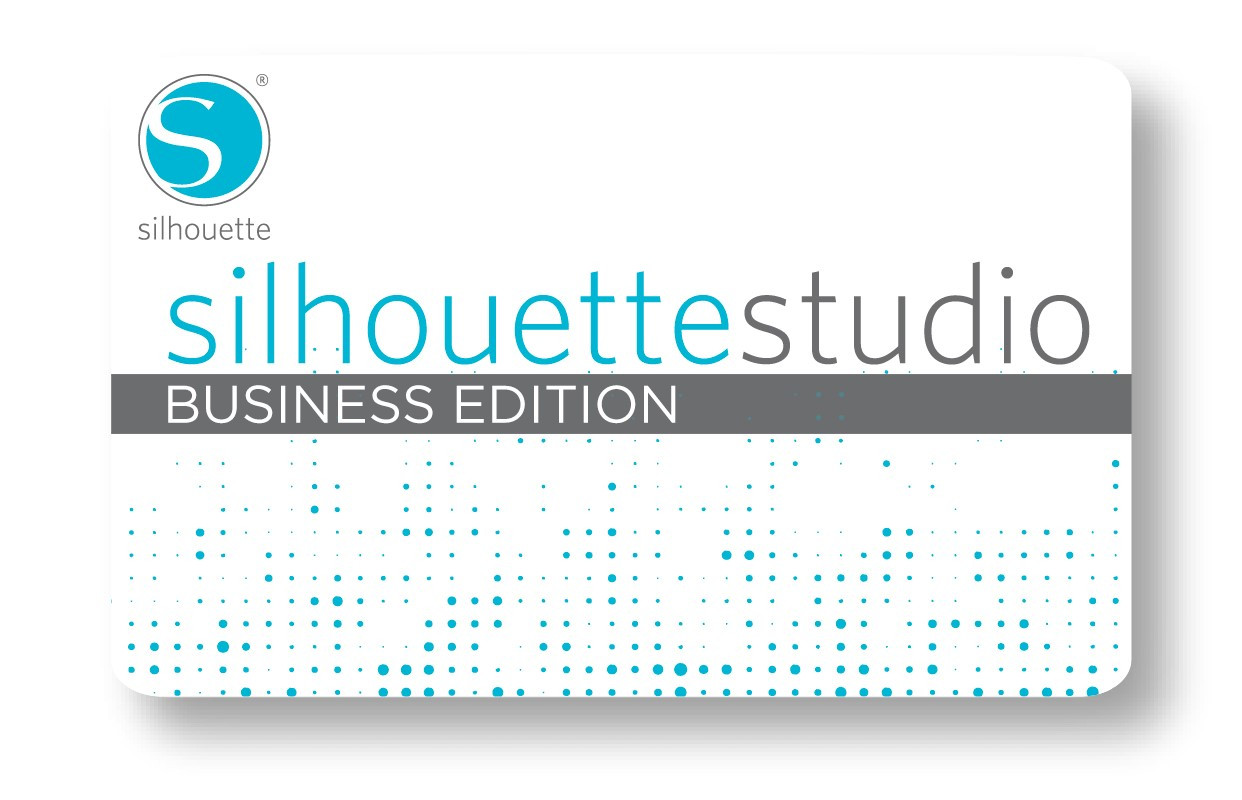
Важное преимущество Business Edition в том, что эта версия позволяет загружать (импортировать) файлы Ai, EPS и CDR, созданные в таких графических программах как Adobe Illustrator® и CorelDraw® (Иллюстратор и Корел).
Для импорта файлов в Silhouette Studio:
В Business Edition, зайдите в меню Файл и выберите Открыть.
ВНИМАНИЕ: Если вы работаете с PC, выберите тип файла - Ai, EPS или CDR.
Импортированные файлы сохраняют в Silhouette Studio® Business Edition все слои и цветовые настройки из исходных программ. Вам будет удобно резать по цветам или по слоям – автоматически.
Программа Silhouette Studio® Business Edition – это прекрасный инструмент для небольшого бизнеса и серьезного крафтинга. Также рекомендую его новичкам, которые хотят получить больше возможностей и сделать ваше увлечение еще приятнее!
Показать все комментарии