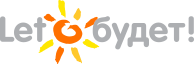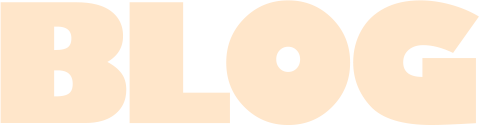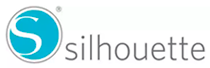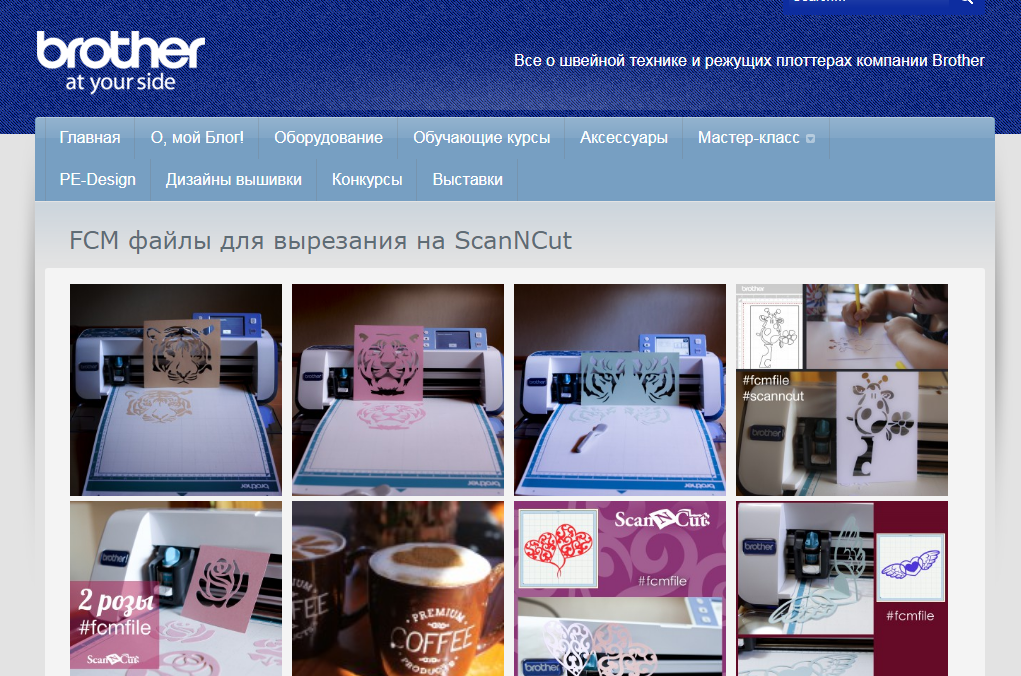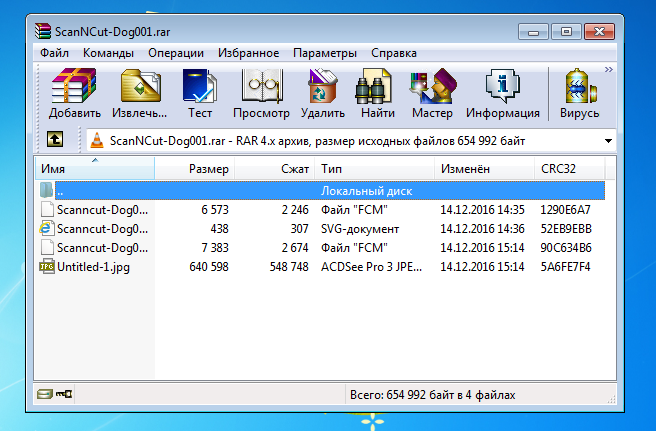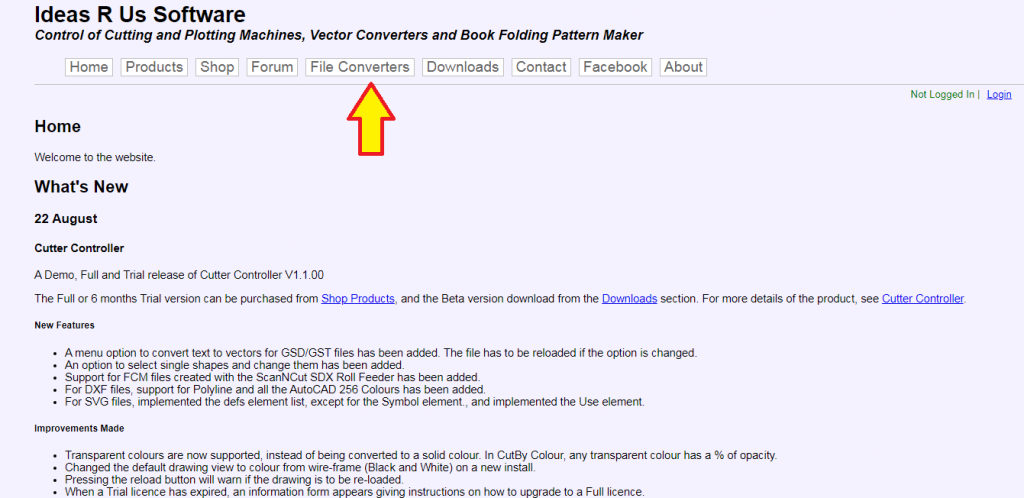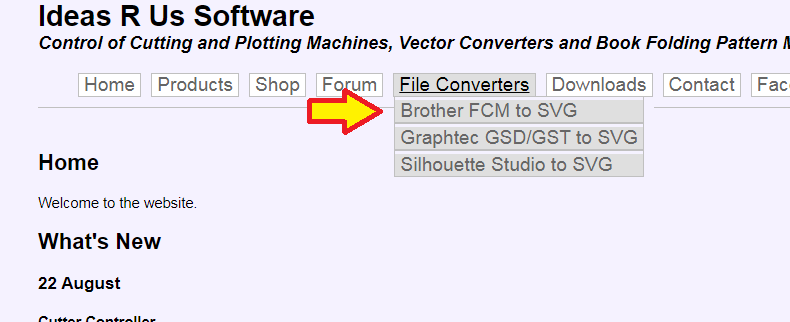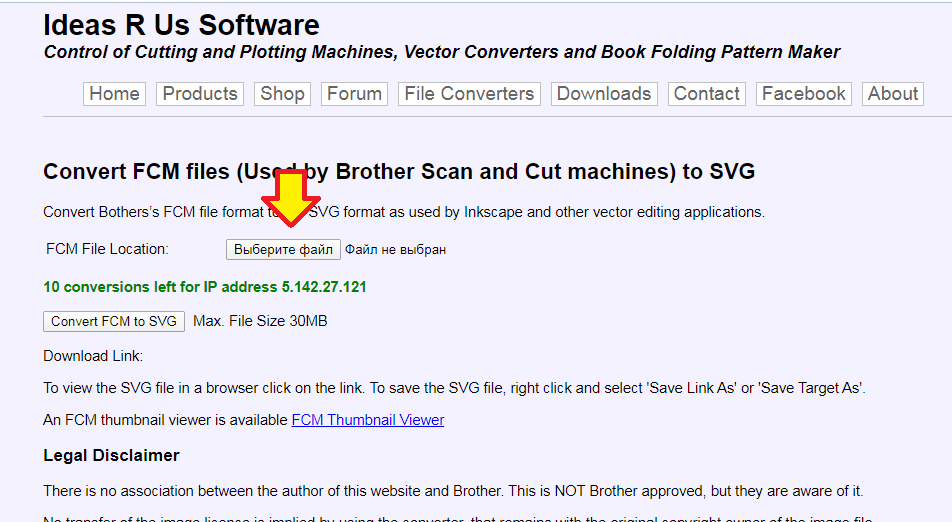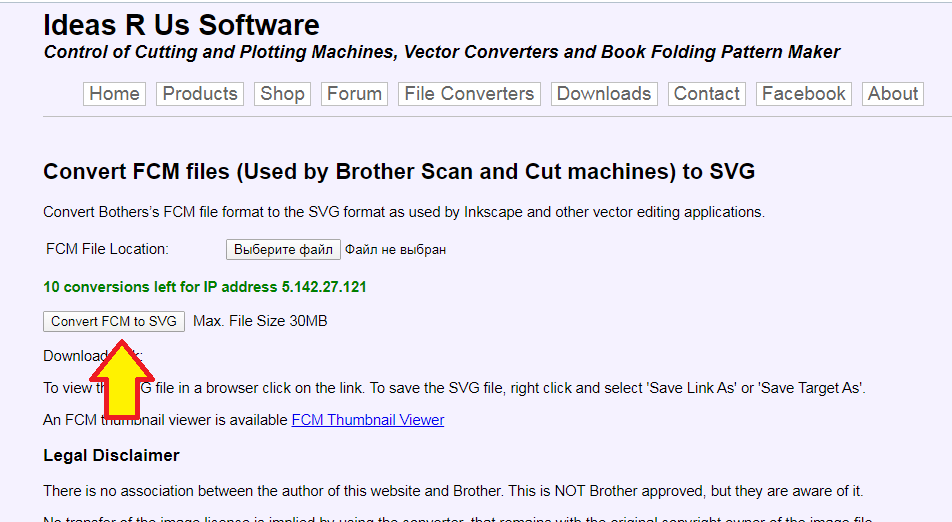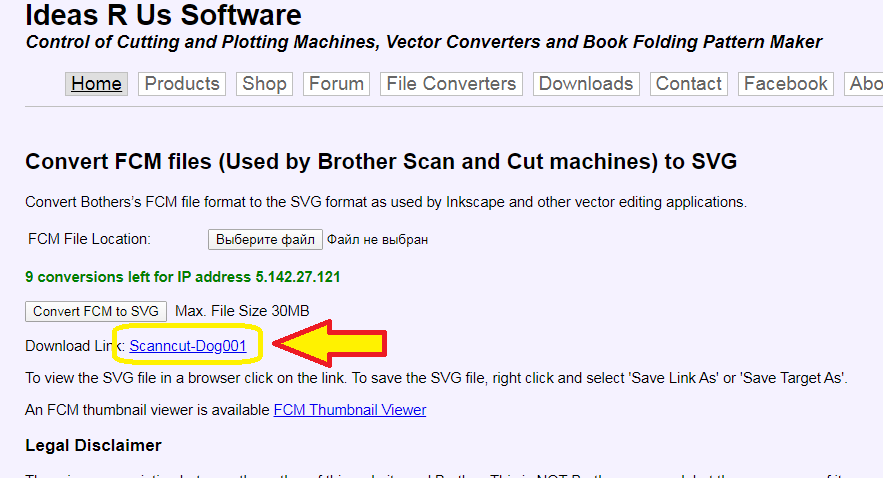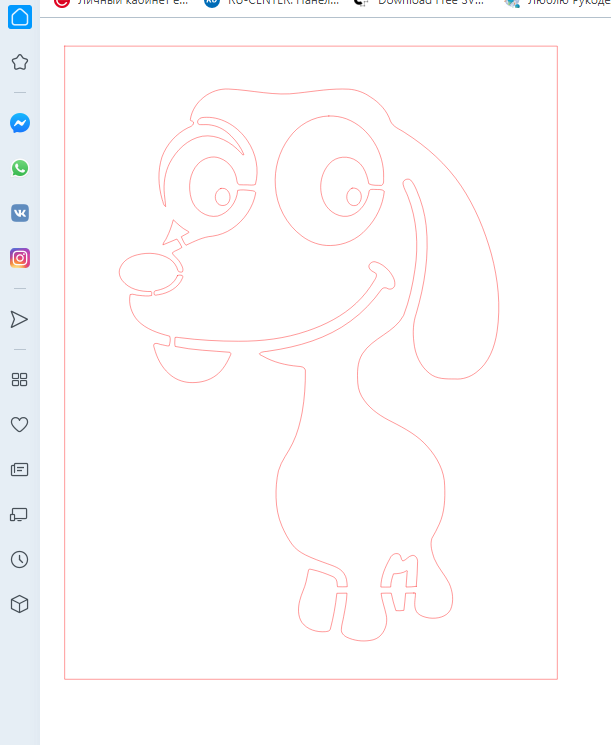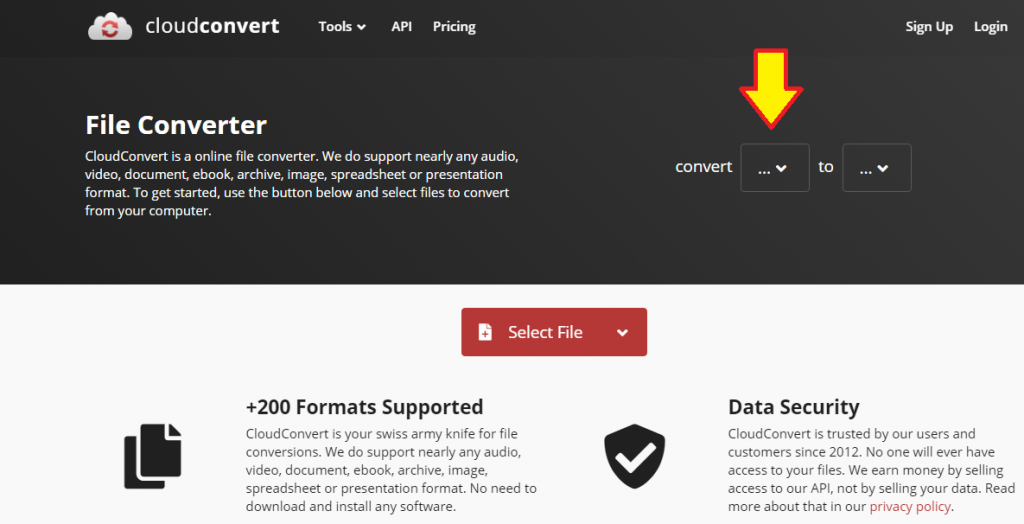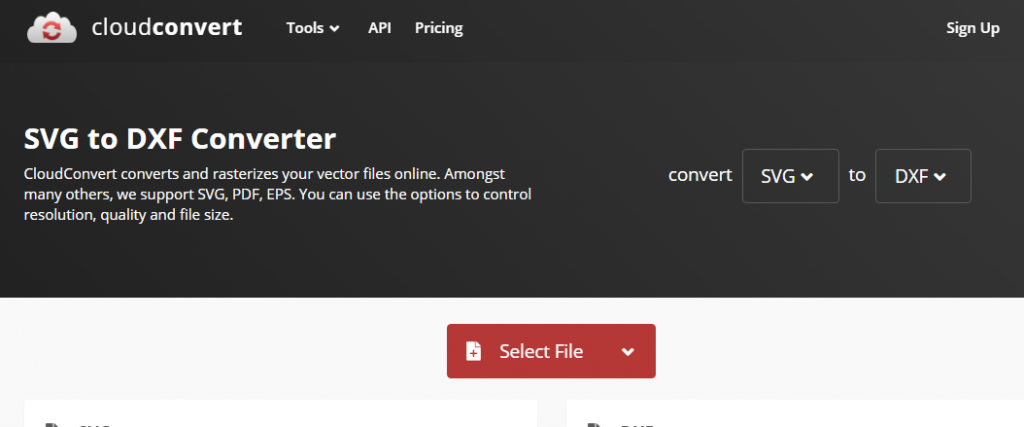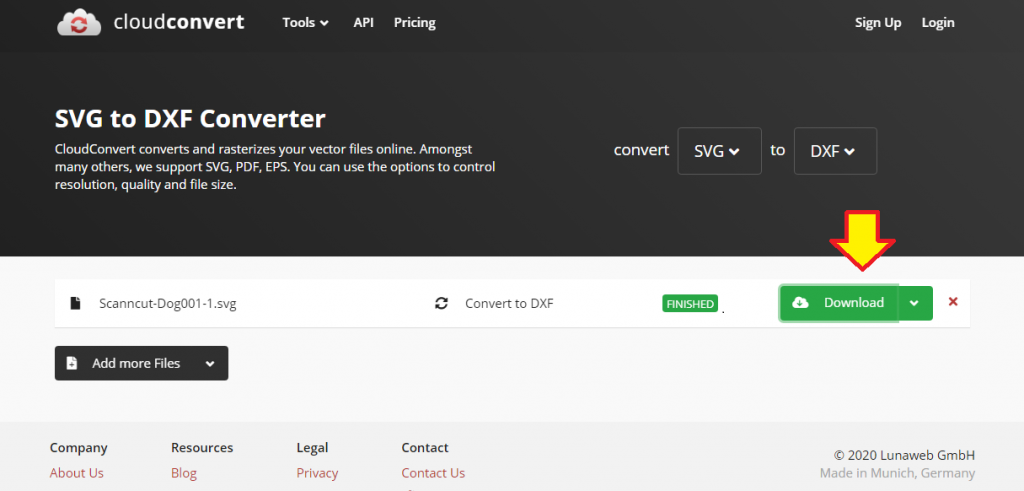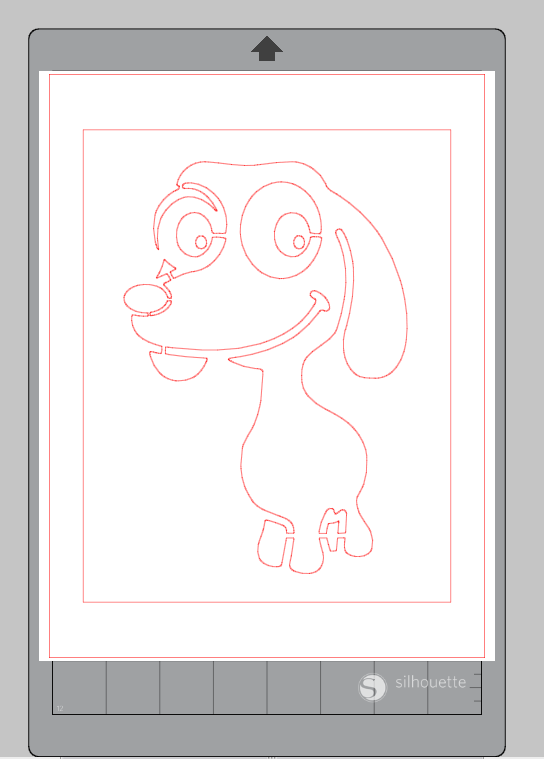Все обладатели плоттеров не понаслышке знакомы с ситуацией, когда нашел нужный бесплатный файл шаблона, а в паке нет файлов для твоего конкретного плоттера.
Почему разные производители плоттеров не договорились об одном общем формате история умалчивает.
Наверно все дело в маркетологах и их дельных советах)))
Сегодня я, Наталья Осадча, научу Вас, как можно переформатировать файлы под
наш любимый Silhouette.
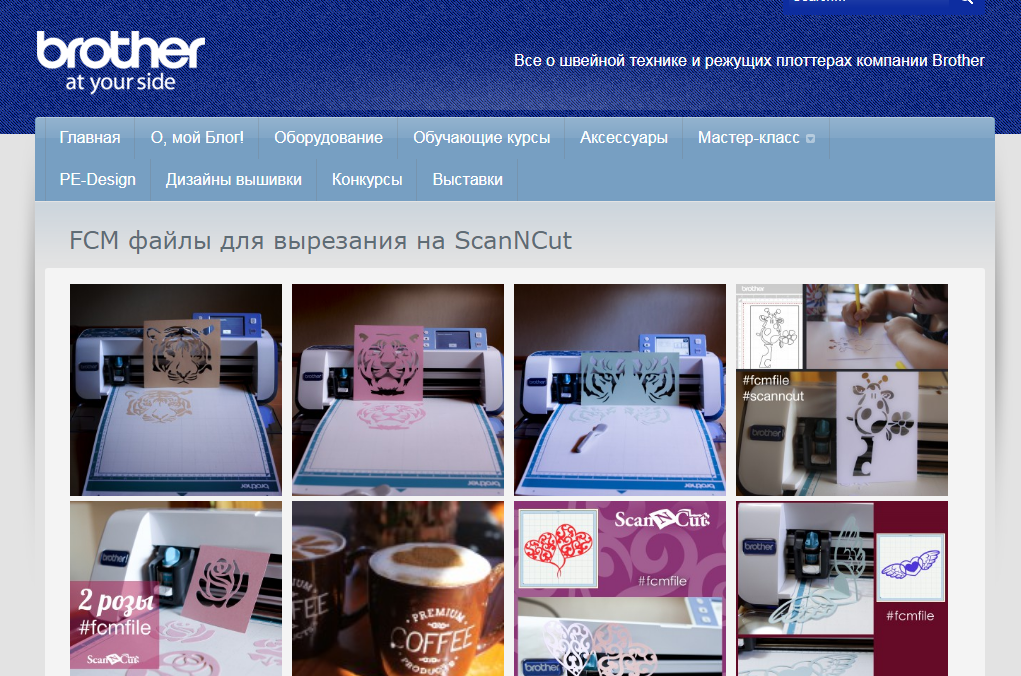
Для примера возьму шаблон с сайта brother-friends

Скачали архив и получили вот такой пак.
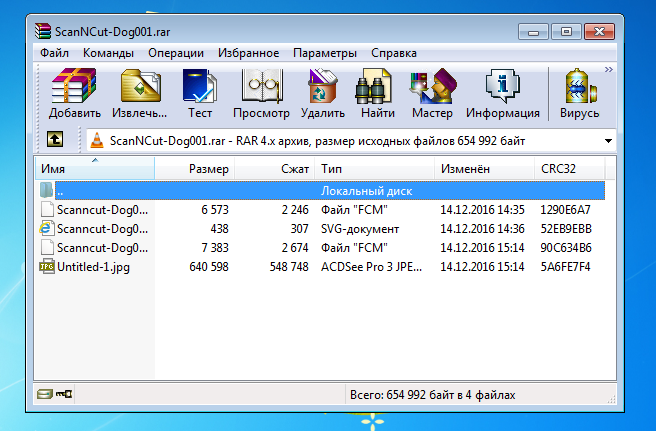
Как видите,здесь уже есть файл в расширении svg и можно было бы пропустить первый шаг, но мы пойдем другим путем)
Для того чтобы преобразовать fcm в svg идем на сайт http://www.ideas-r-us-software.uk
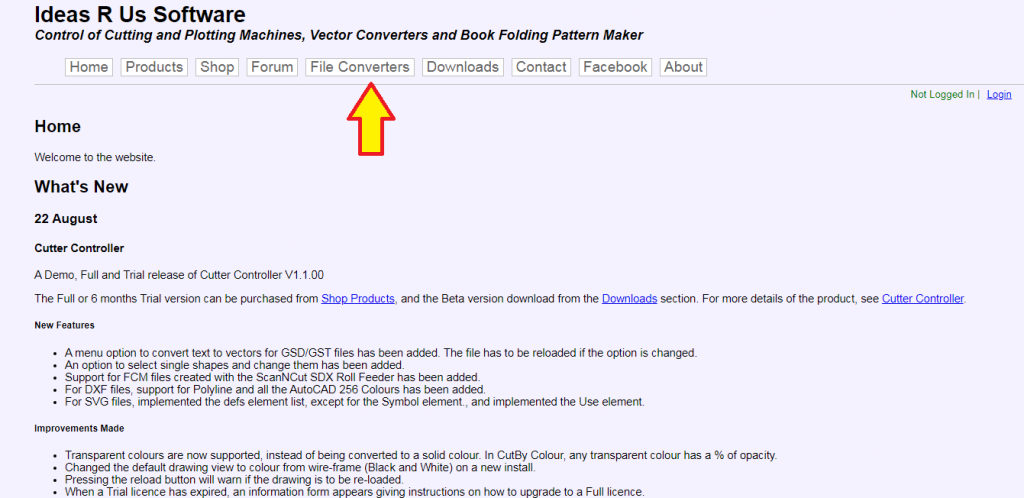
Находим вкладку File Converters, наводим на нее мышку и кликаем по надписи «Brother FCM to SVG»
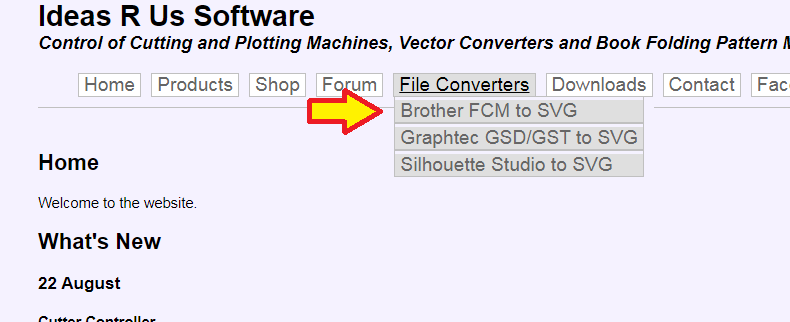
В открывшемся окне, нажимаем кнопку «выбрать файл» и выбираем нужный файл.
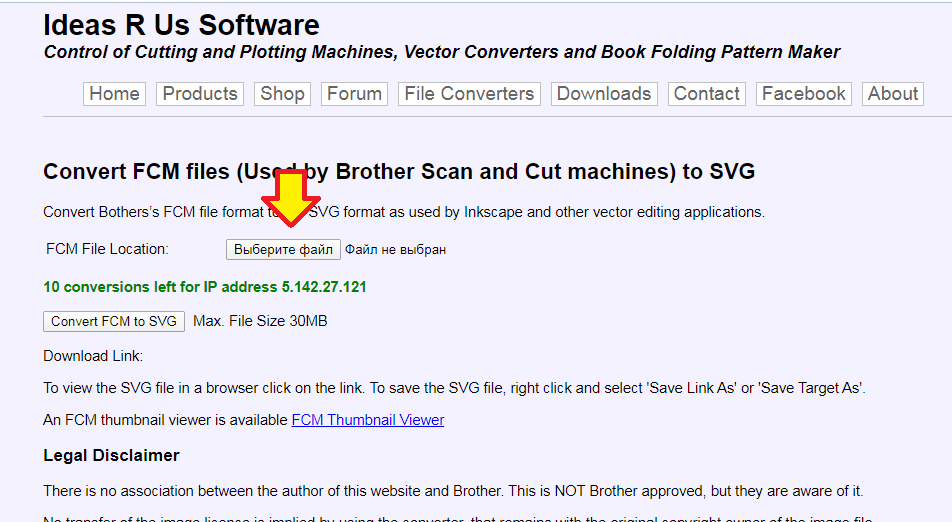
После того, как выбрали файл нажимаем кнопку «Convert FSM to SVG»
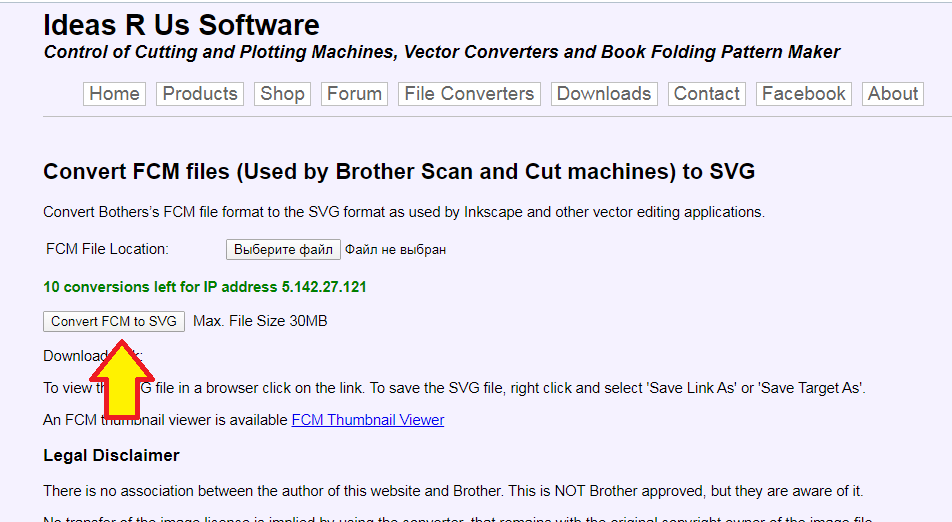
После этого, ниже кнопок появляется ссылка на отформатированный файл.
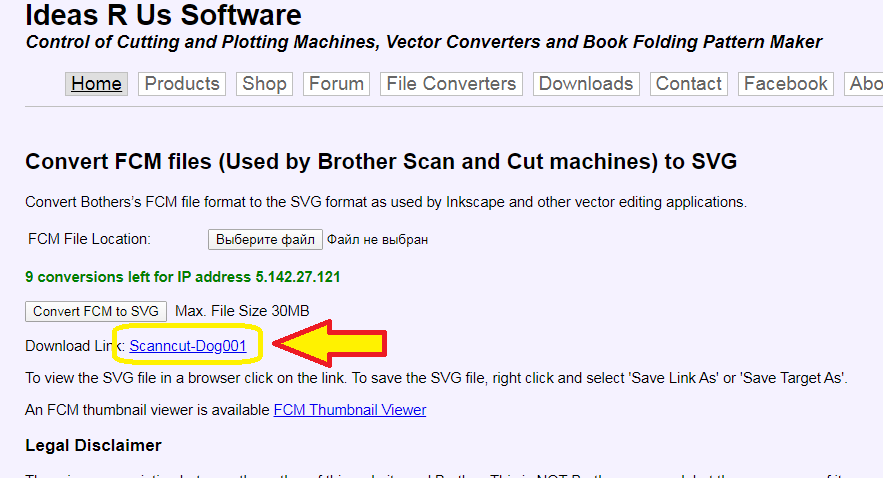
Затем кликаем мышкой по ссылке на файл и нас перебрасывает на страничку файла, здесь нужно кликнуть по рисунку правой клавишей мышки, выбрать «сохранить как» и сохранить в нужную папочку.
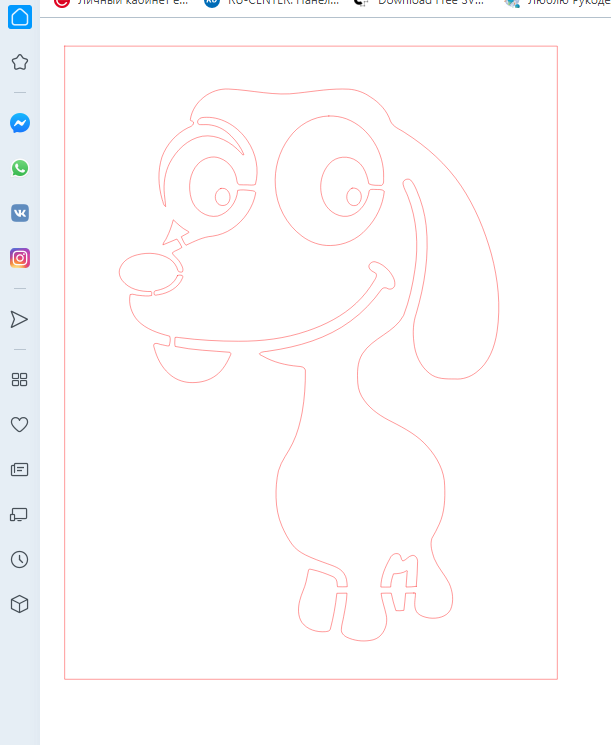
Теперь приступаем ко второй части преобразуем svg в dxf.
Для этого заходим на сайт — https://cloudconvert.com и в выпадающем меню на которое указывает стрелочка, выбираем в левой колонке «vector» и в правой колонке «SVG»
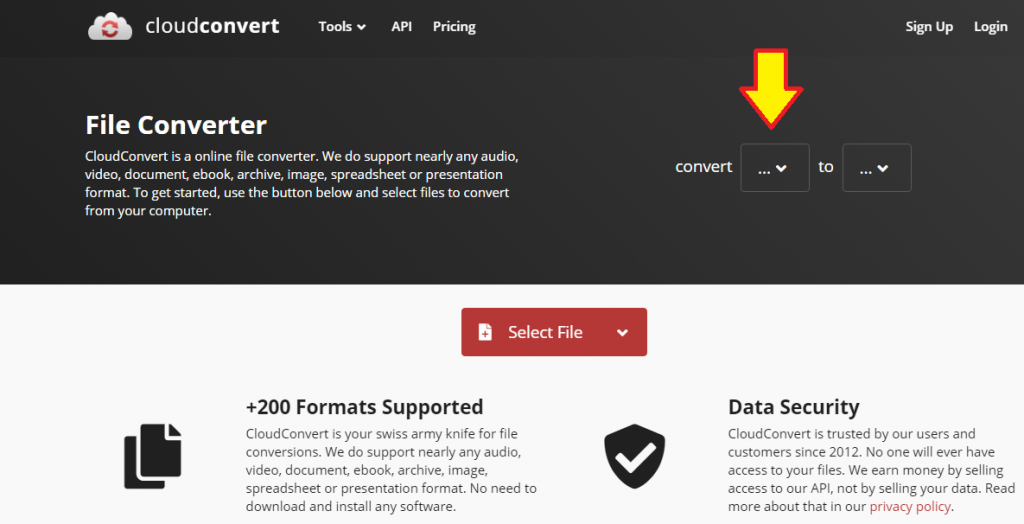
Дальше кликаем на красную кнопочку SELECT FILE и выбираем наш файл.
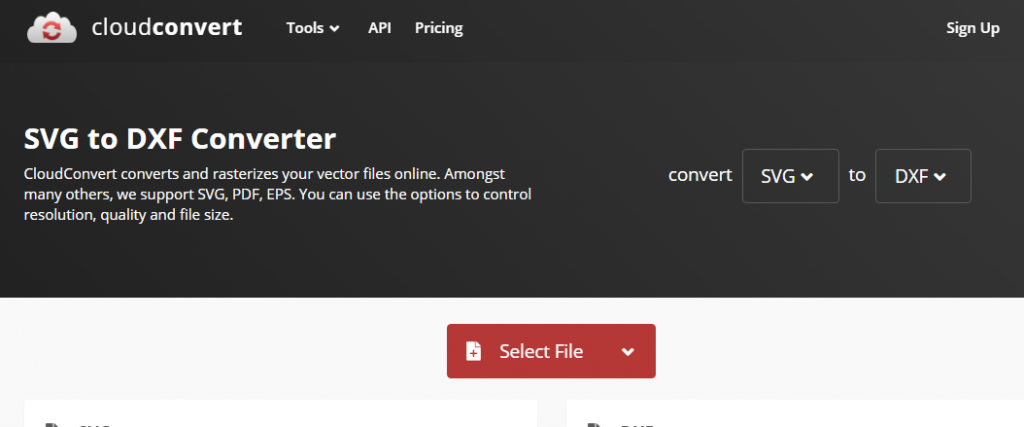
Немного подождем, пока исходный файл конвертируется и все, можно скачивать готовый файл (кликните на зеленую кнопку)
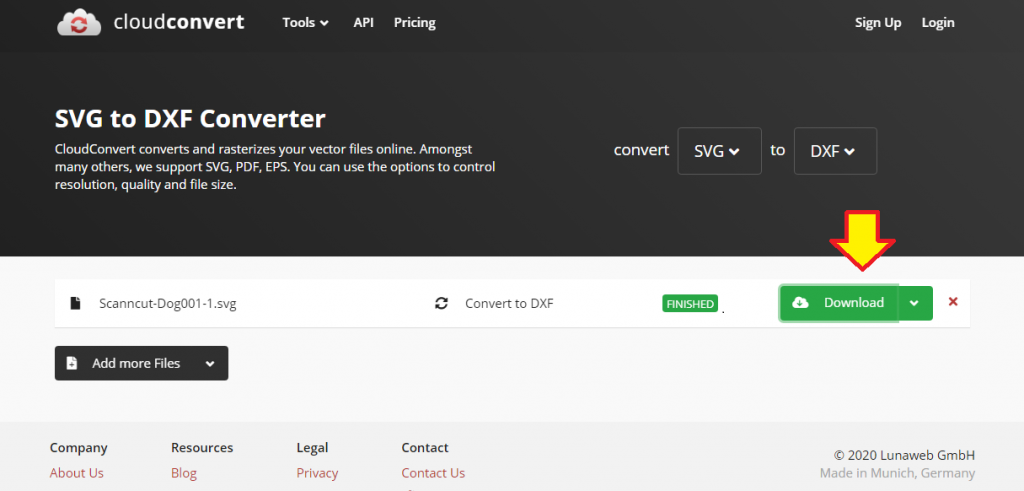
Для проверки открываем в SIlhouette Studio и радуемся результату
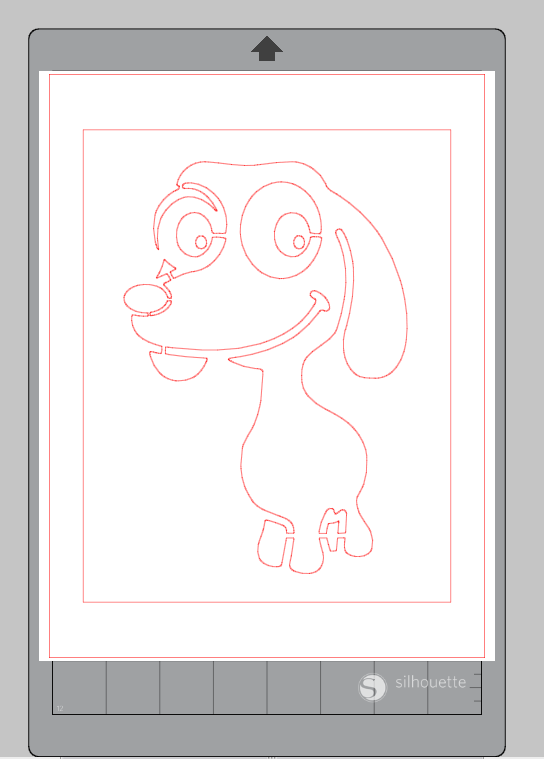
*Статья опубликована автором так же на ресурсе