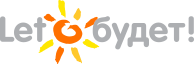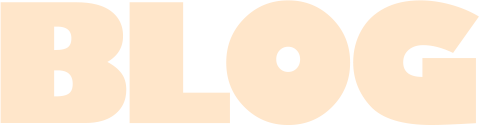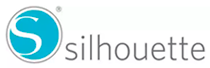Что делать, если кнопка Отправить в Silhouette Studio не подсвечивается? Если программа не видит режущий плоттер, хотя он подключен и ранее резал.
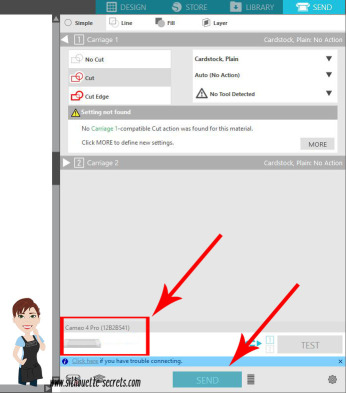
Если в области красного прямоугольника справа от значка плоттера Silhouette нет информации, значит, он не распознается должным образом.
Было ли у вас прекращение реза в середине резки в последнее время?
Или вы не можете отобразить настройки резки, потому что нож не распознается?
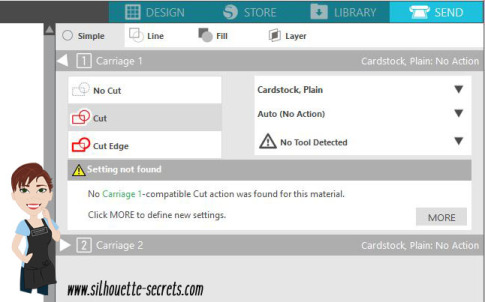
Если вы являетесь пользователем Windows 10, проблема может вообще не иметь отношения к Silhouette, но может быть из-за обновления Windows. Обновления Windows меняются и контролируются все больше и больше.
Это также включает отключение питания USB-портов по своему усмотрению.
Итак, Windows 10 сама решает, что ей следует выключить для «экономии энергии». Где можно отключить параметры энергосбережения USB?
Рекомендую пользователям Silhouette изменить эти настройки, если вы также являетесь пользователем Windows 10. Это поможет вам не потерять связь во время резки или во время работы над проектом.
Выполните шаги 2 и 3 по этой ссылке.
https://windowsreport.com/fix-windows-8-1-external-hard-drive-keeps-disconnecting/
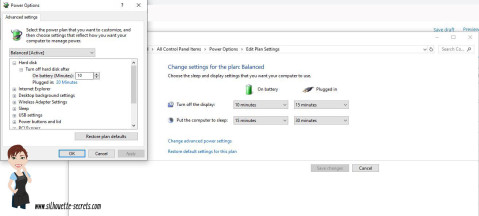
Обновления Windows попадают на компьютеры пользователей в разное время, поэтому это может быть не одновременной проблемой у всех.
Если вышеуказанное не решает проблему с подключением, предлагаем удалить драйверы порта USB и переустановить их.
Инструкции о том, как это сделать, можно найти здесь:
https://docs.microsoft.com/en-us/windows-hardware/drivers/install/using-device-manager-to-uninstall-...
Или поищите инструкции в Google «Удалить драйвер USB-порта».
После того, как компьютер распознает режущий плоттер, он должен отобразиться в программном обеспечении следующим образом.
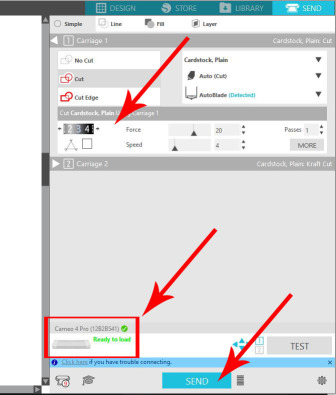
В сообщении рядом со значком плоттера должно быть написано «Готов к загрузке», «Готово», «Доступен» или, возможно, другой термин, означающий, что плоттер готов к работе. Кнопка «Отправить» внизу будет выделена, и отобразится настройка резки для моделей Cameo 4, Cameo Plus, Cameo Pro и Portrait 3, у которых есть распознавание инструмента.
Если вы видите какие-либо сообщения оранжевого цвета, это означает, что что-то требует внимания, и обычно требуется обновление микропрограммы. Это относится к моделям Cameo 4, Cameo Plus, Cameo Pro и Portrait 3, поскольку прошивка автоматически проверяется при каждом подключении к устройству.
Обновление прошивки можно выполнить только через USB-соединение.
Вы можете переключаться между плоттерами, щелкнув значок списка плоттеров в нижней части экрана.
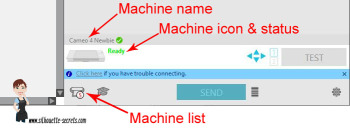
Если вы являетесь пользователем Cameo 1 или Portrait 1 и не можете заставить его подключиться - вам нужно будет обновить прошивку на Cameo 1 или Portrait 1, чтобы подключиться к компьютеру с обновленной Windows 10.
Надеемся, что статья поможет вам при возникновении проблемы в подключении режущего плоттера по usb к компьютеру.
Благодарим за статью Silhouette Secrets+
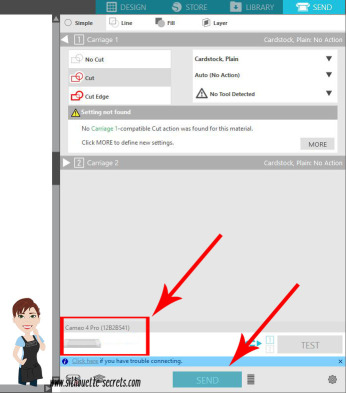
Если в области красного прямоугольника справа от значка плоттера Silhouette нет информации, значит, он не распознается должным образом.
Было ли у вас прекращение реза в середине резки в последнее время?
Или вы не можете отобразить настройки резки, потому что нож не распознается?
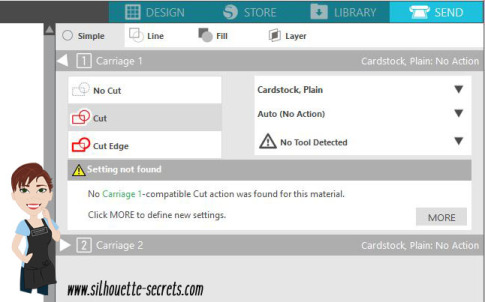
Если вы являетесь пользователем Windows 10, проблема может вообще не иметь отношения к Silhouette, но может быть из-за обновления Windows. Обновления Windows меняются и контролируются все больше и больше.
Это также включает отключение питания USB-портов по своему усмотрению.
Итак, Windows 10 сама решает, что ей следует выключить для «экономии энергии». Где можно отключить параметры энергосбережения USB?
Рекомендую пользователям Silhouette изменить эти настройки, если вы также являетесь пользователем Windows 10. Это поможет вам не потерять связь во время резки или во время работы над проектом.
Выполните шаги 2 и 3 по этой ссылке.
https://windowsreport.com/fix-windows-8-1-external-hard-drive-keeps-disconnecting/
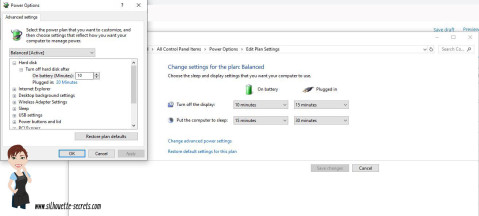
Обновления Windows попадают на компьютеры пользователей в разное время, поэтому это может быть не одновременной проблемой у всех.
Если вышеуказанное не решает проблему с подключением, предлагаем удалить драйверы порта USB и переустановить их.
Инструкции о том, как это сделать, можно найти здесь:
https://docs.microsoft.com/en-us/windows-hardware/drivers/install/using-device-manager-to-uninstall-...
Или поищите инструкции в Google «Удалить драйвер USB-порта».
После того, как компьютер распознает режущий плоттер, он должен отобразиться в программном обеспечении следующим образом.
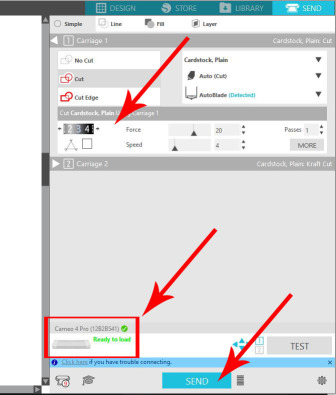
В сообщении рядом со значком плоттера должно быть написано «Готов к загрузке», «Готово», «Доступен» или, возможно, другой термин, означающий, что плоттер готов к работе. Кнопка «Отправить» внизу будет выделена, и отобразится настройка резки для моделей Cameo 4, Cameo Plus, Cameo Pro и Portrait 3, у которых есть распознавание инструмента.
Если вы видите какие-либо сообщения оранжевого цвета, это означает, что что-то требует внимания, и обычно требуется обновление микропрограммы. Это относится к моделям Cameo 4, Cameo Plus, Cameo Pro и Portrait 3, поскольку прошивка автоматически проверяется при каждом подключении к устройству.
Обновление прошивки можно выполнить только через USB-соединение.
Вы можете переключаться между плоттерами, щелкнув значок списка плоттеров в нижней части экрана.
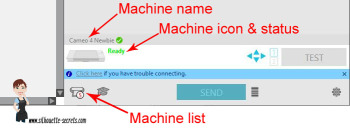
Если вы являетесь пользователем Cameo 1 или Portrait 1 и не можете заставить его подключиться - вам нужно будет обновить прошивку на Cameo 1 или Portrait 1, чтобы подключиться к компьютеру с обновленной Windows 10.
Надеемся, что статья поможет вам при возникновении проблемы в подключении режущего плоттера по usb к компьютеру.
Благодарим за статью Silhouette Secrets+
Показать все комментарии