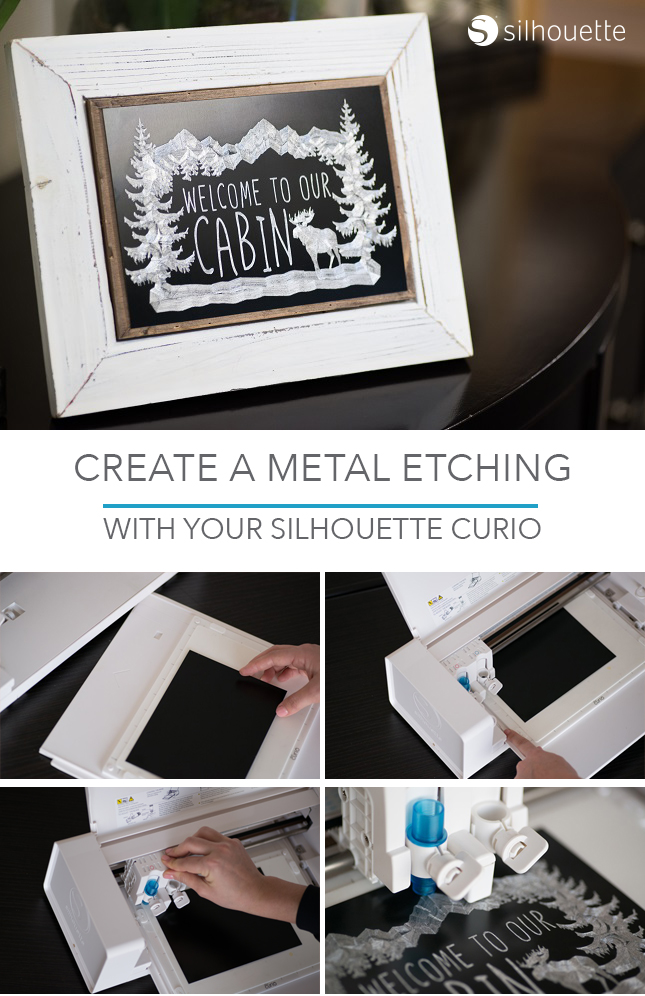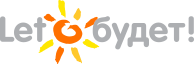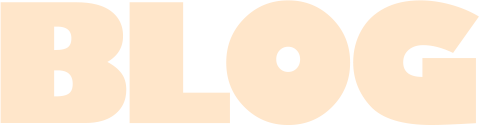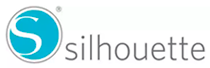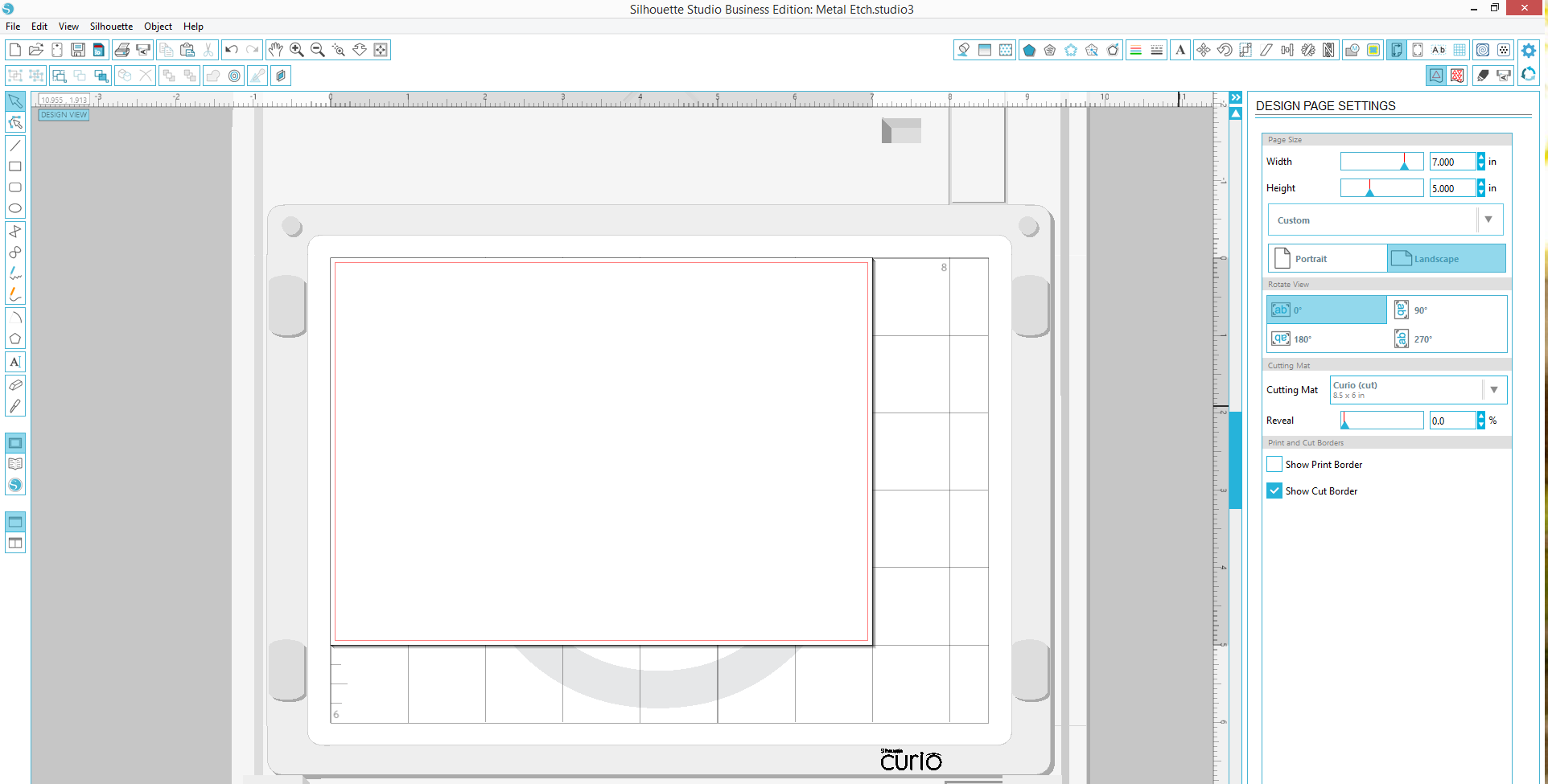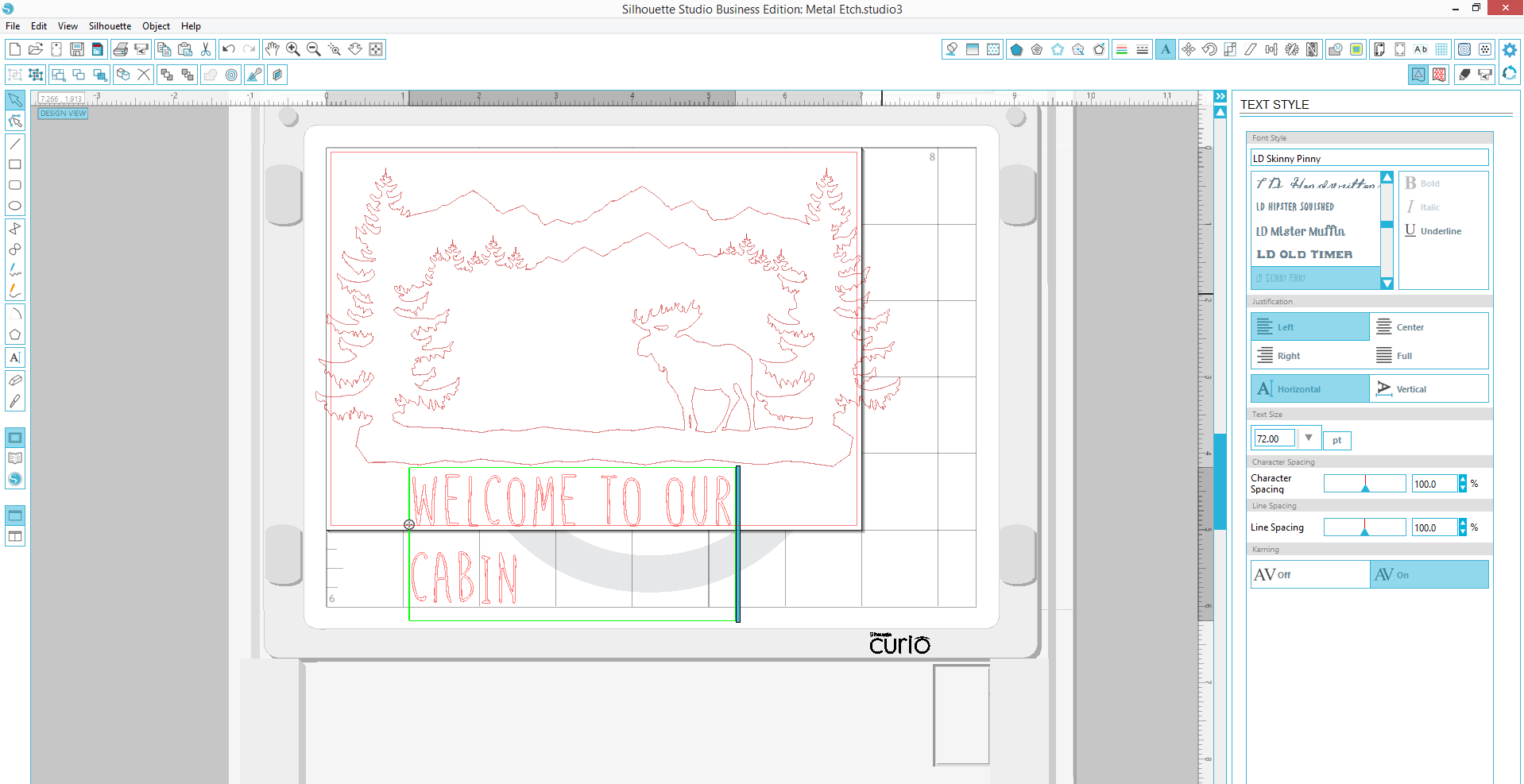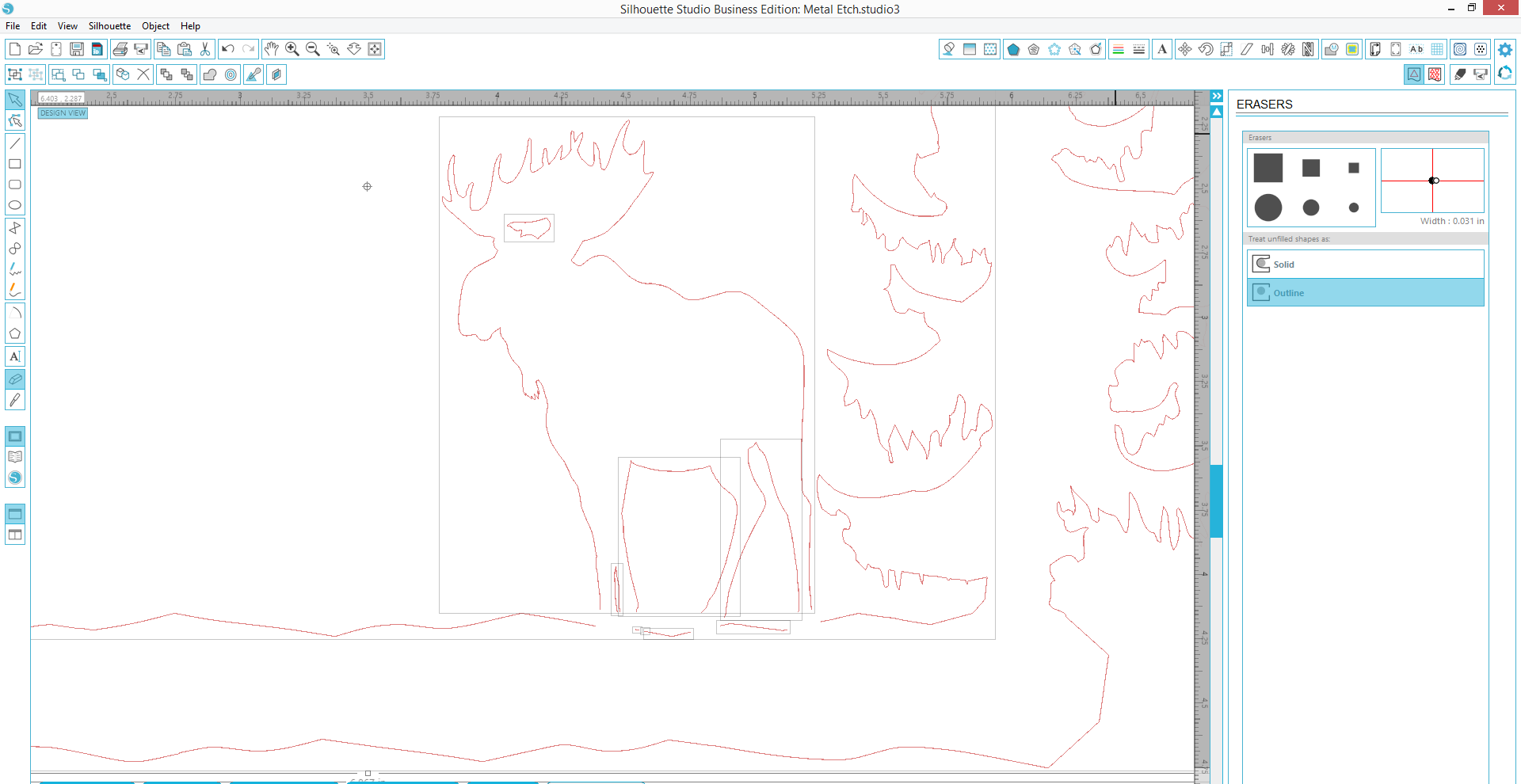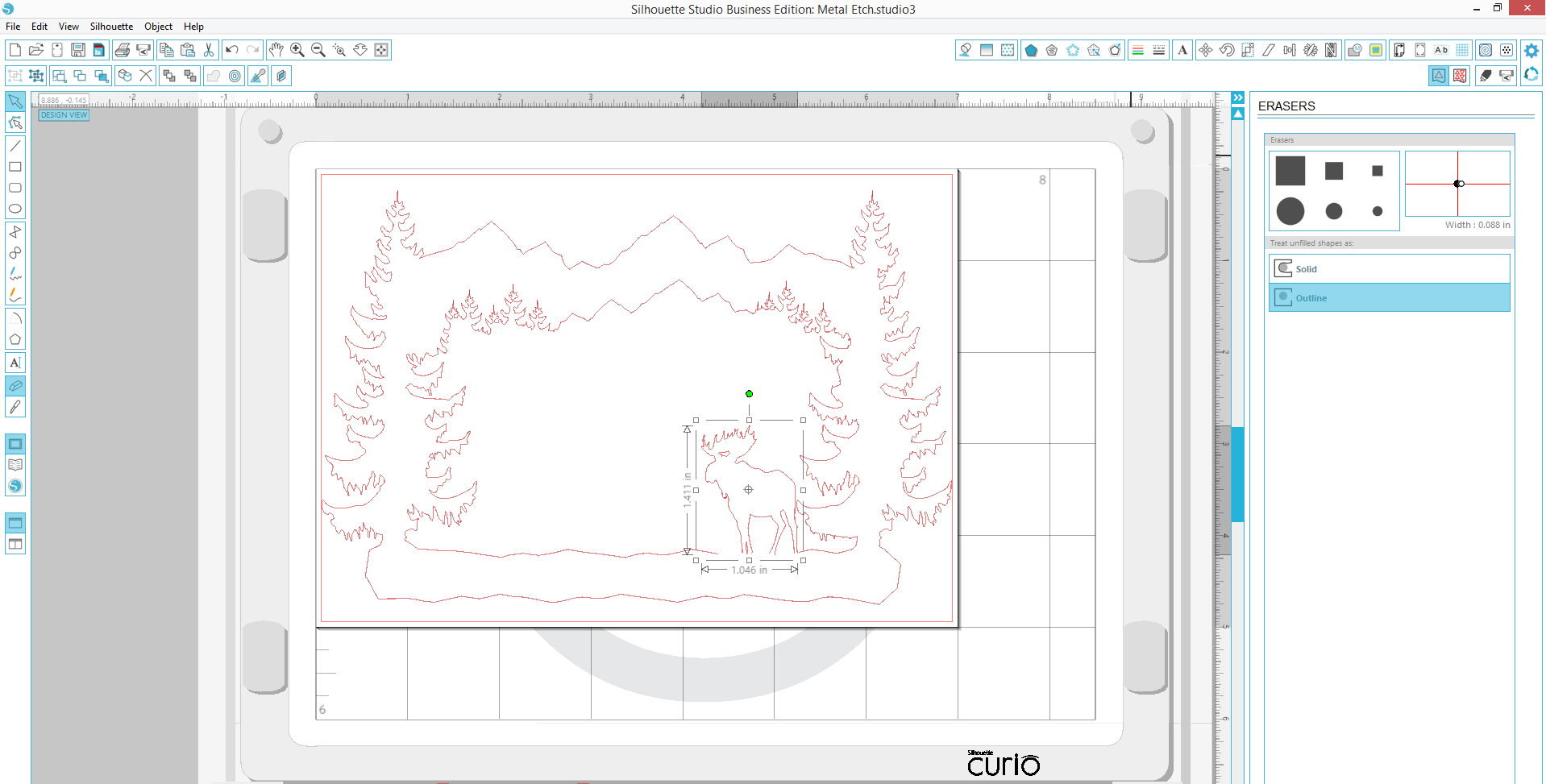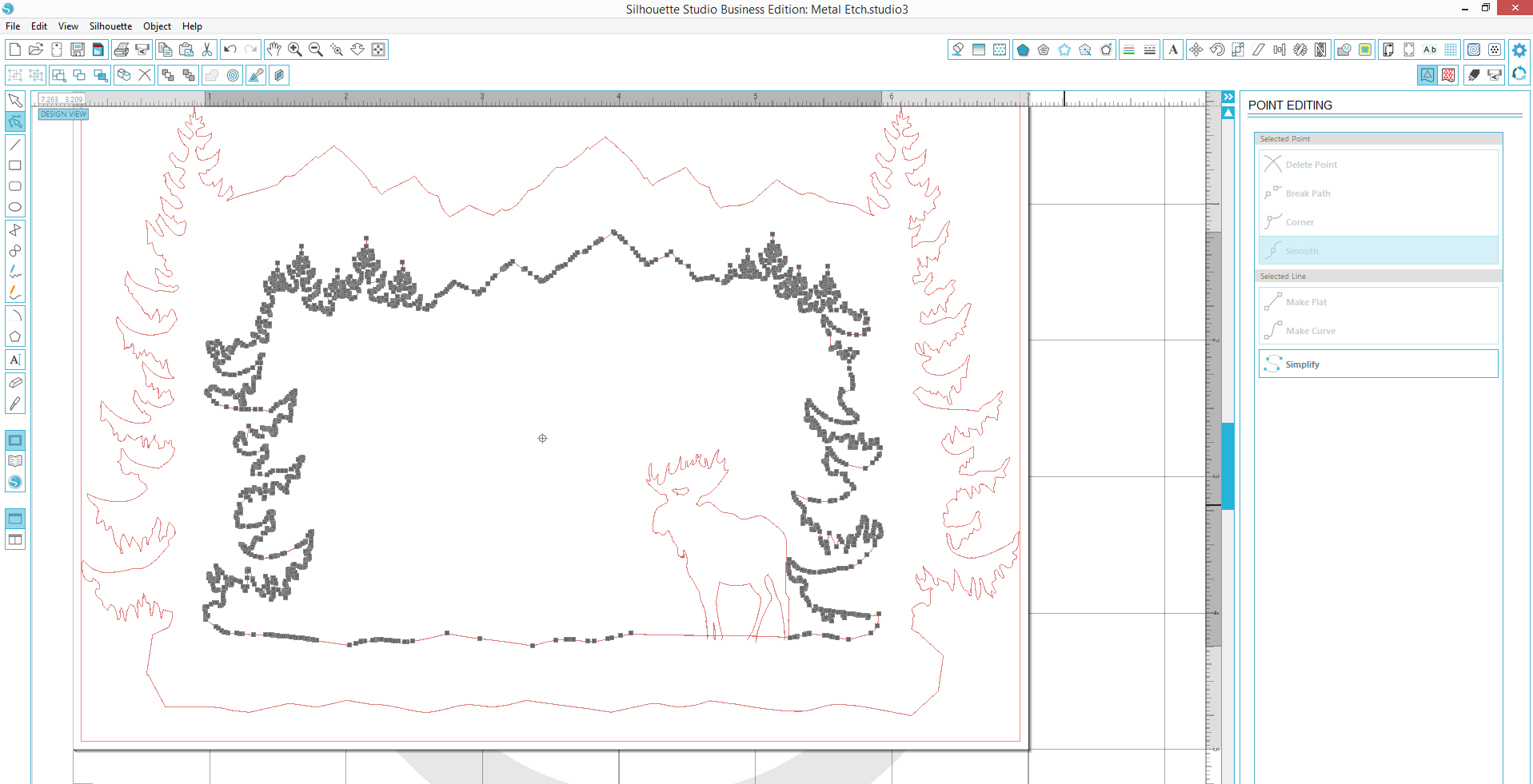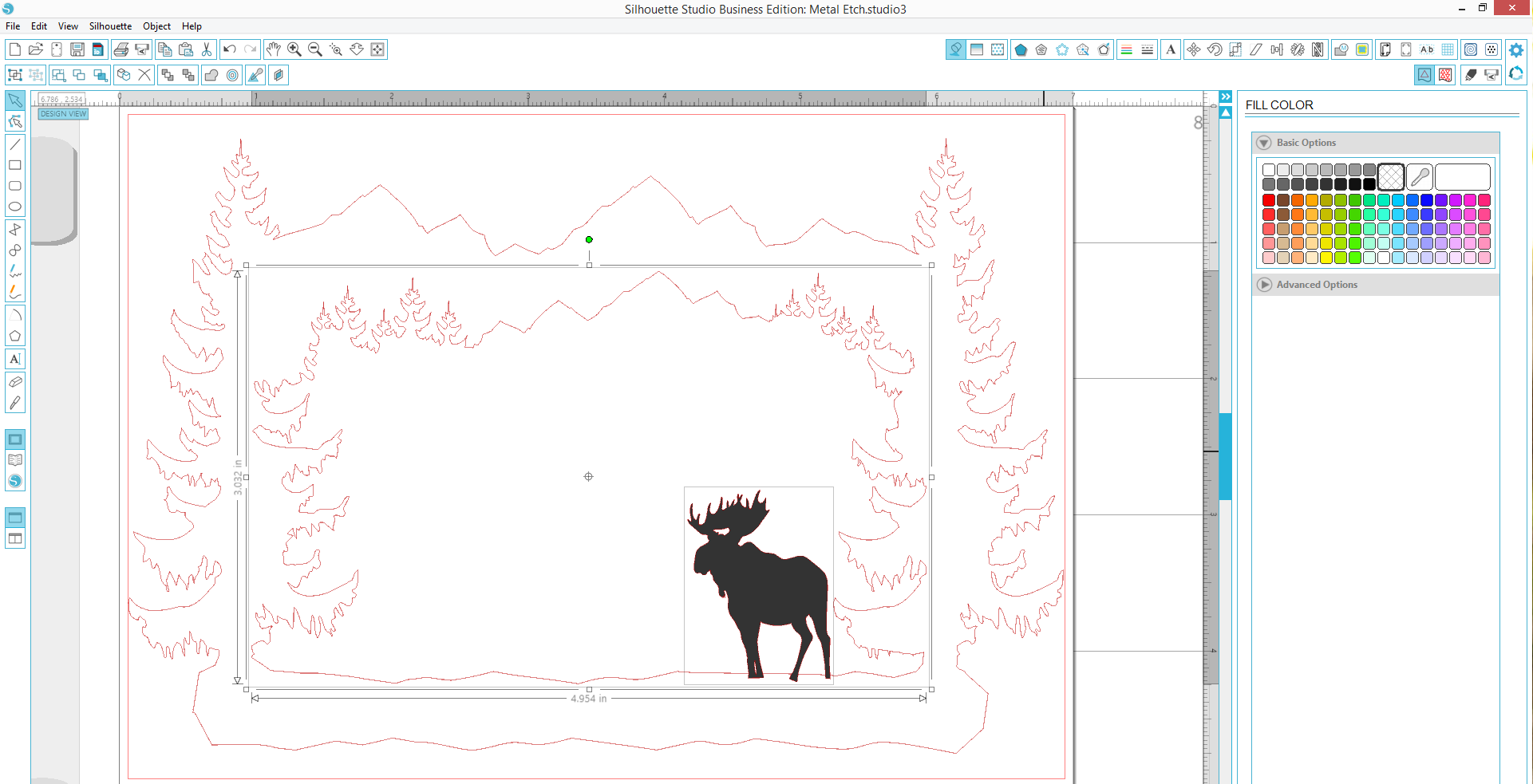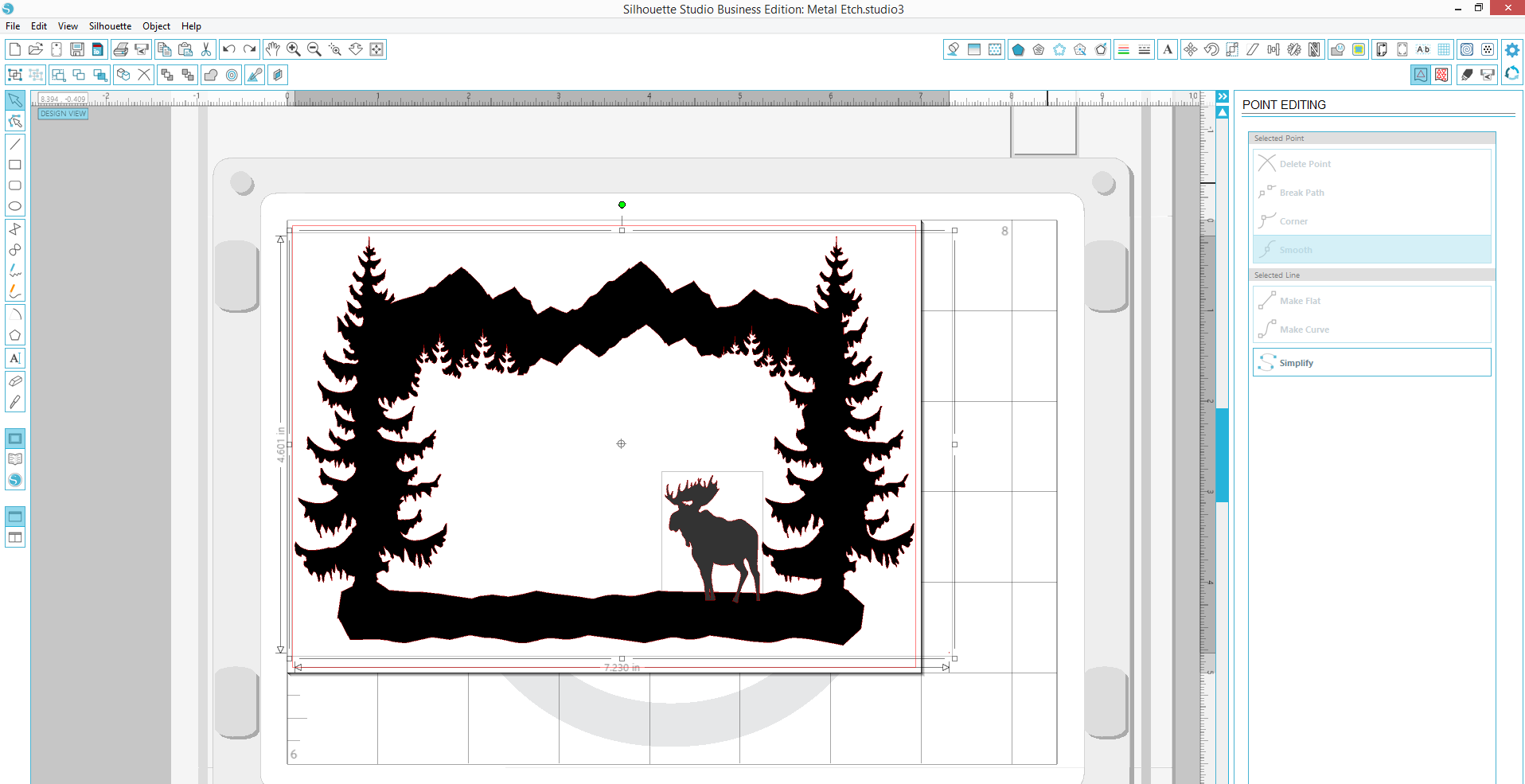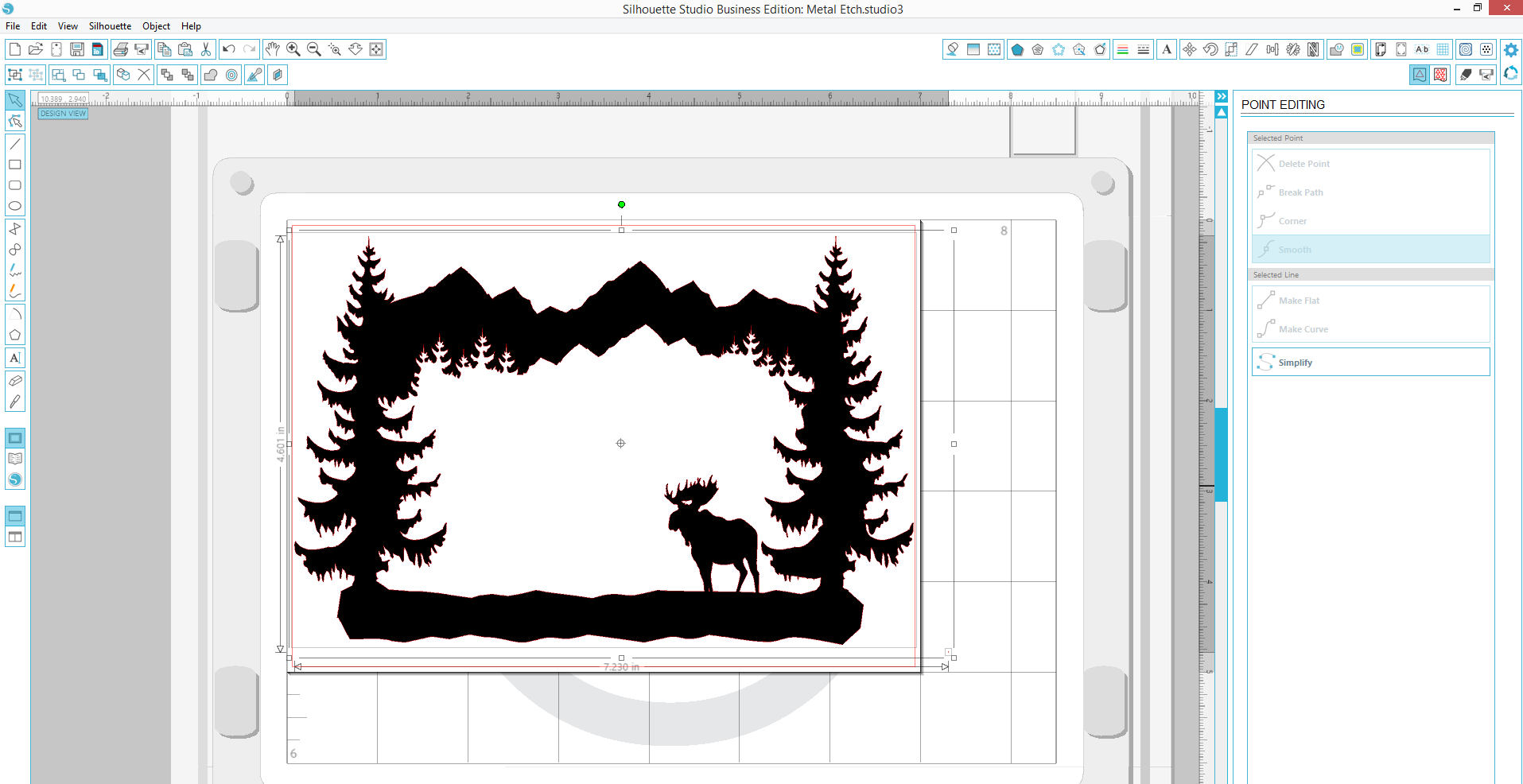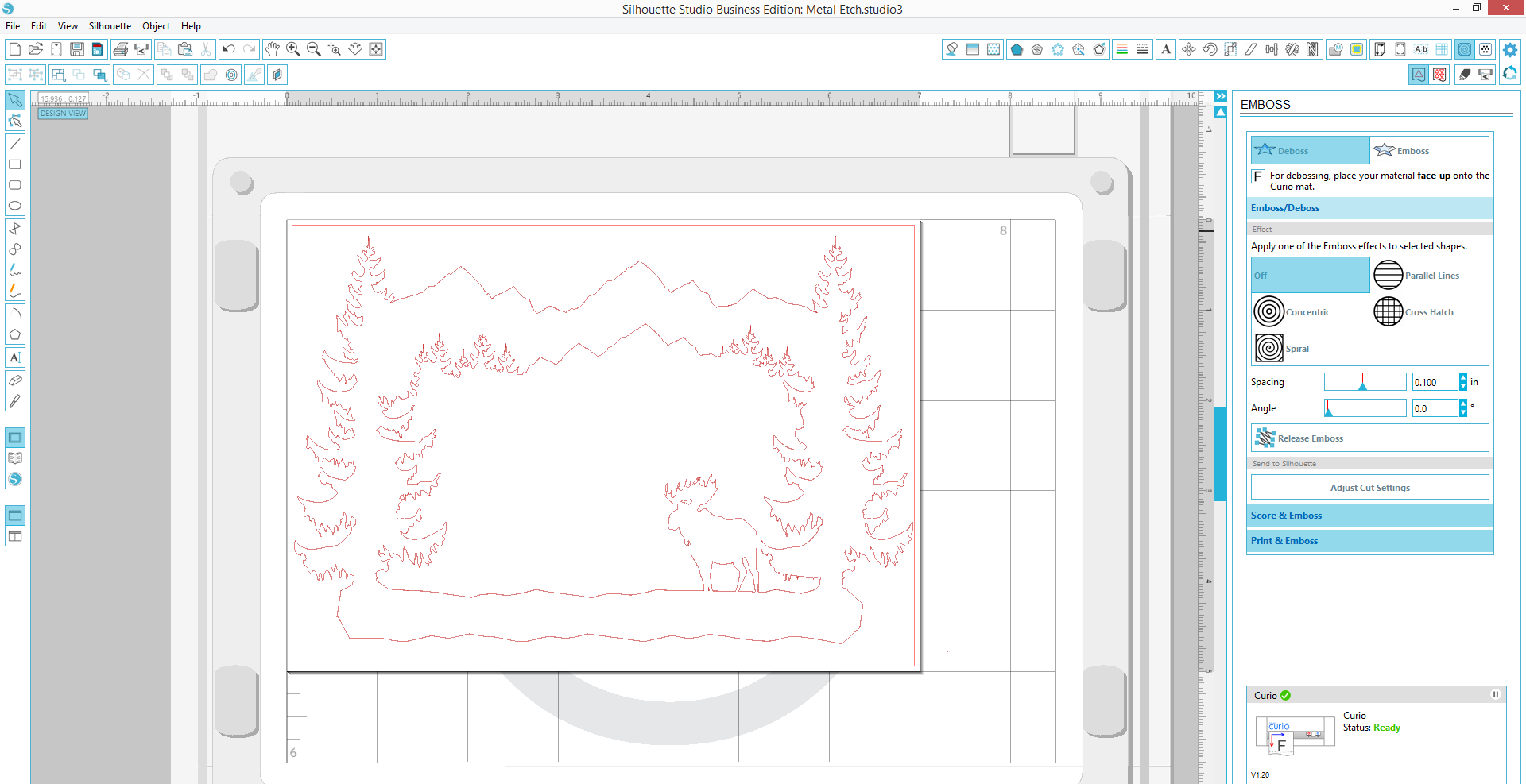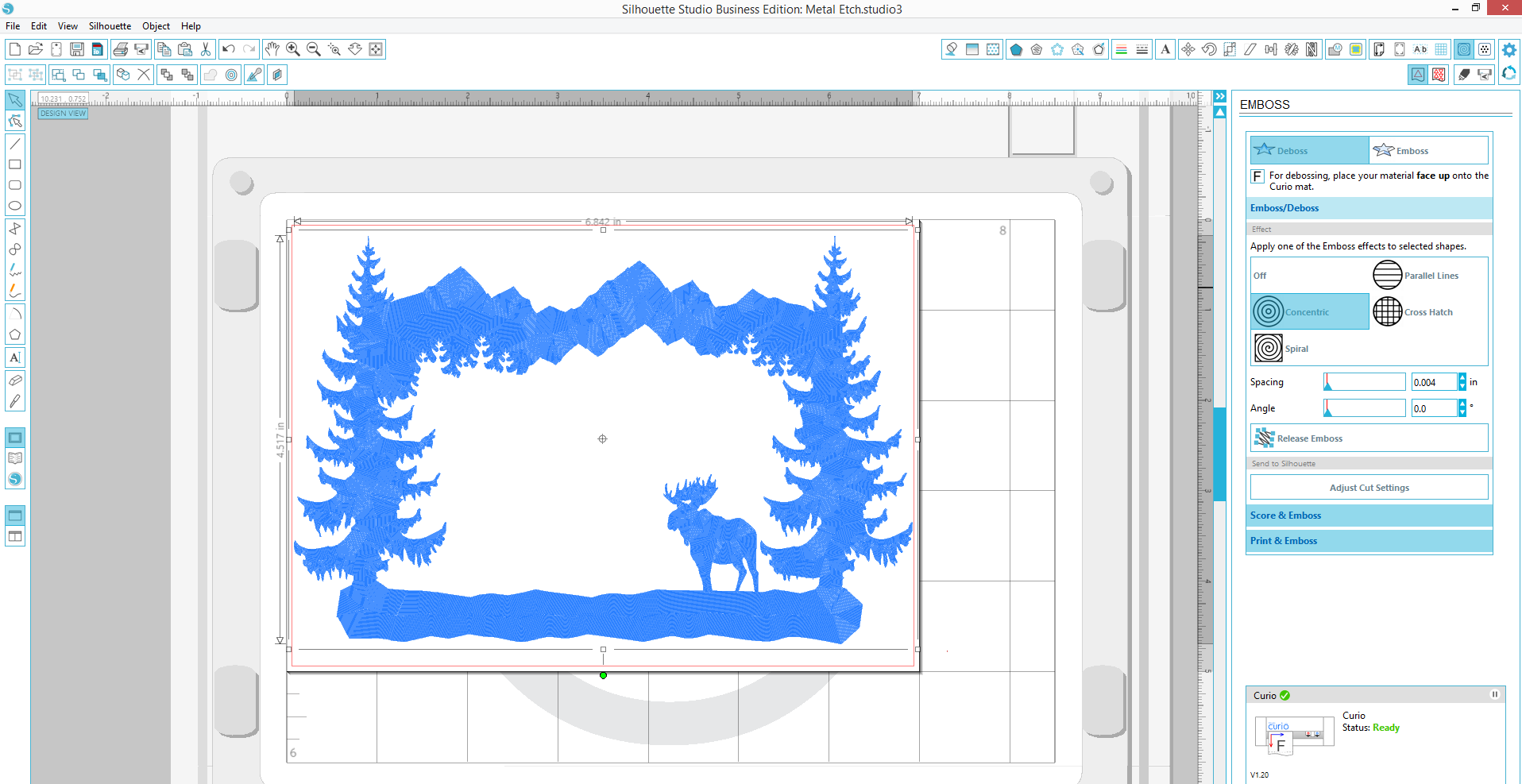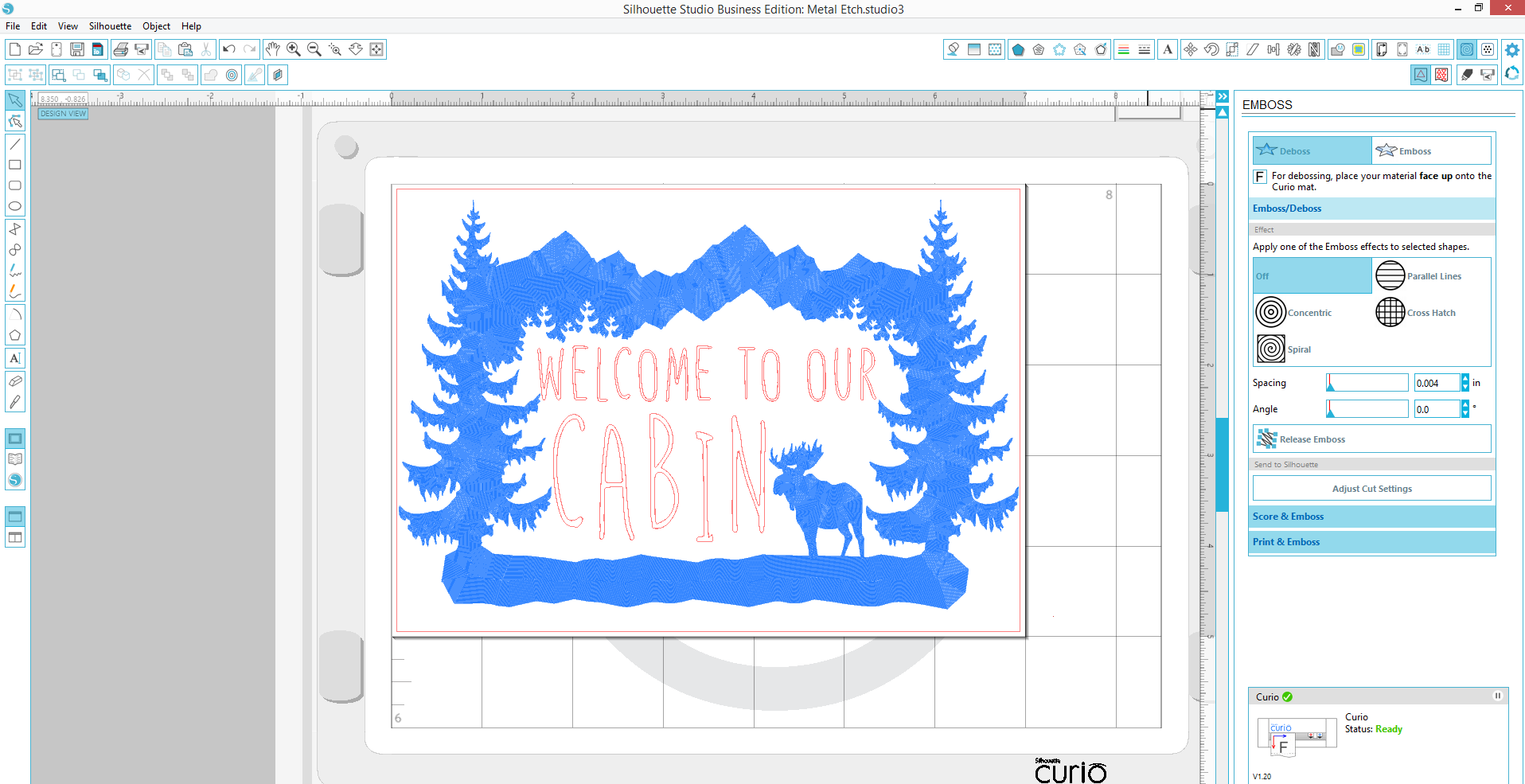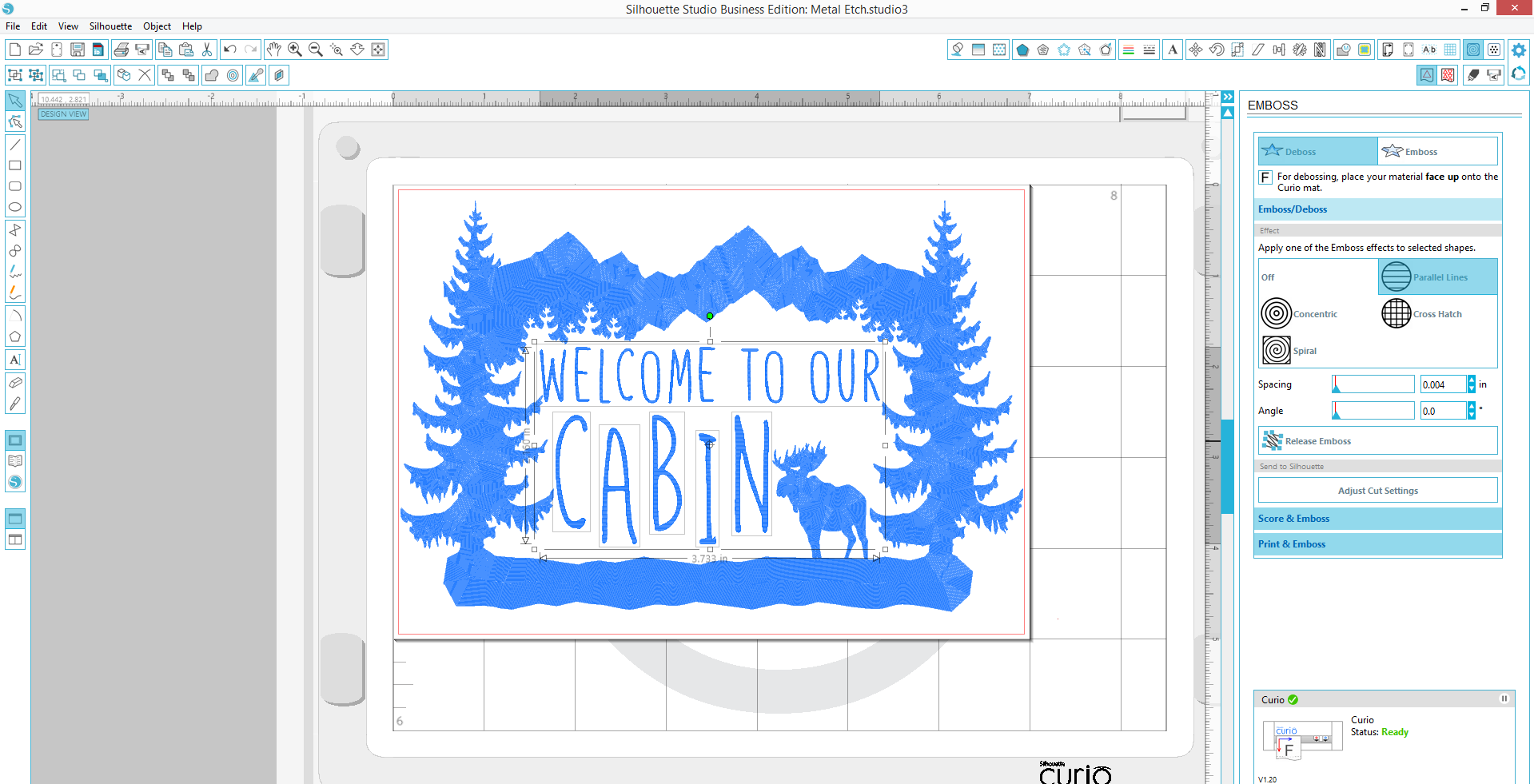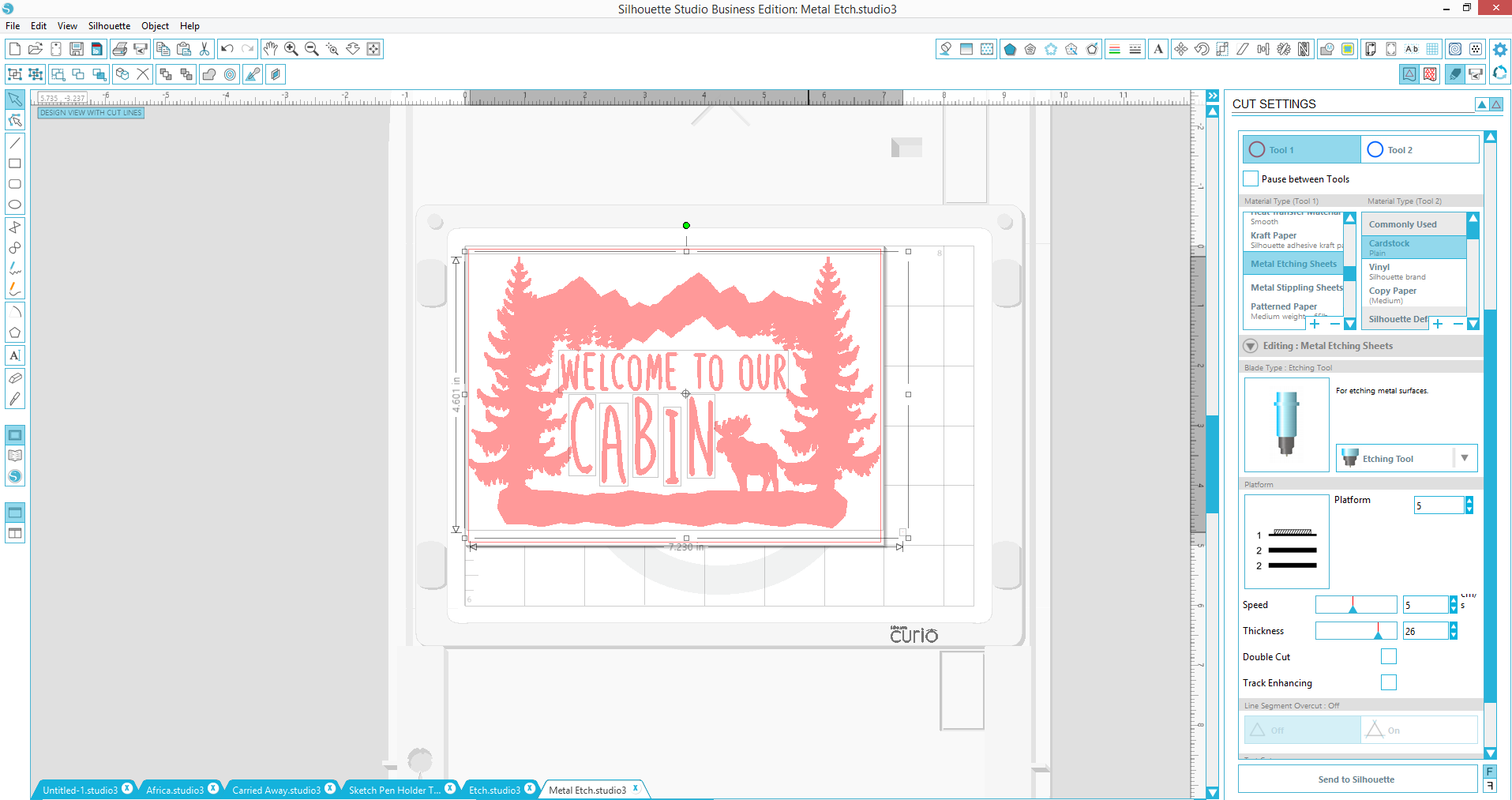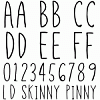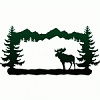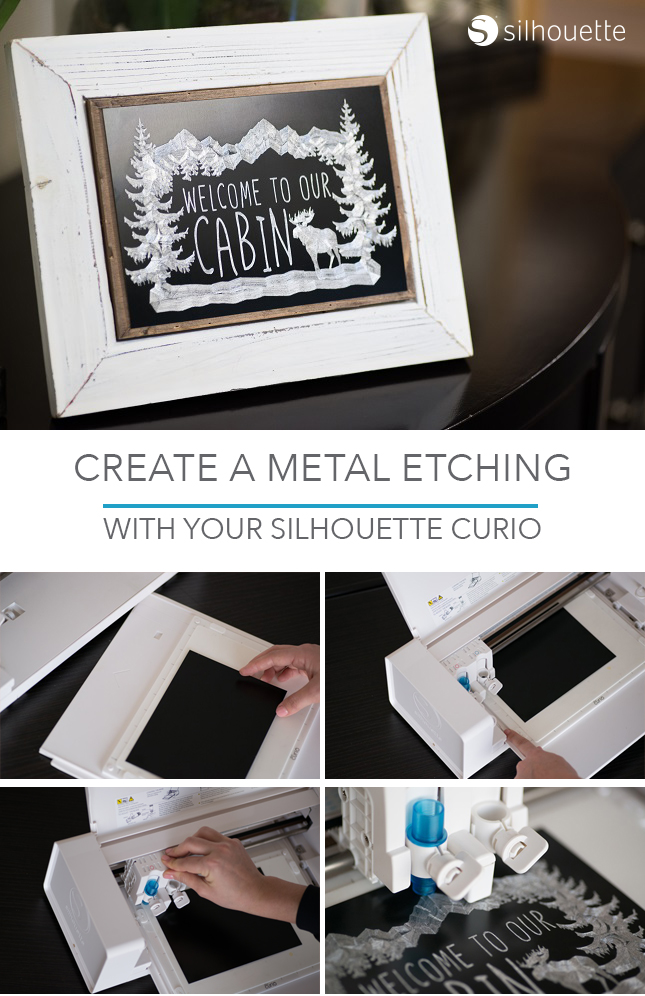
Я была поражена, когда узнала, что на плоттере Silhouette Curio можно гравировать! С каждым новым проектом я удивляюсь, насколько много новых необычных вещей я теперь могу создавать.
Сегодня я хочу рассказать, насколько просто создать гравировку на металле для украшения вашего дома.
ШАГ 1 : Установите параметры страницы на Curio
Создайте новый файл в программе Silhouette Studio®. На странице Design Page Setting задайте нужный размер страницы и базы, которую вы планируете использовать. Для этого проекта я использовала маленькую базу для Curio. Когда я выбираю керриер (Cutting Mat) для Curio (резка или эмбоссирование) размером 8.5” x 6”, Silhouette Studio® автоматически покажет базу с материалом сверху.
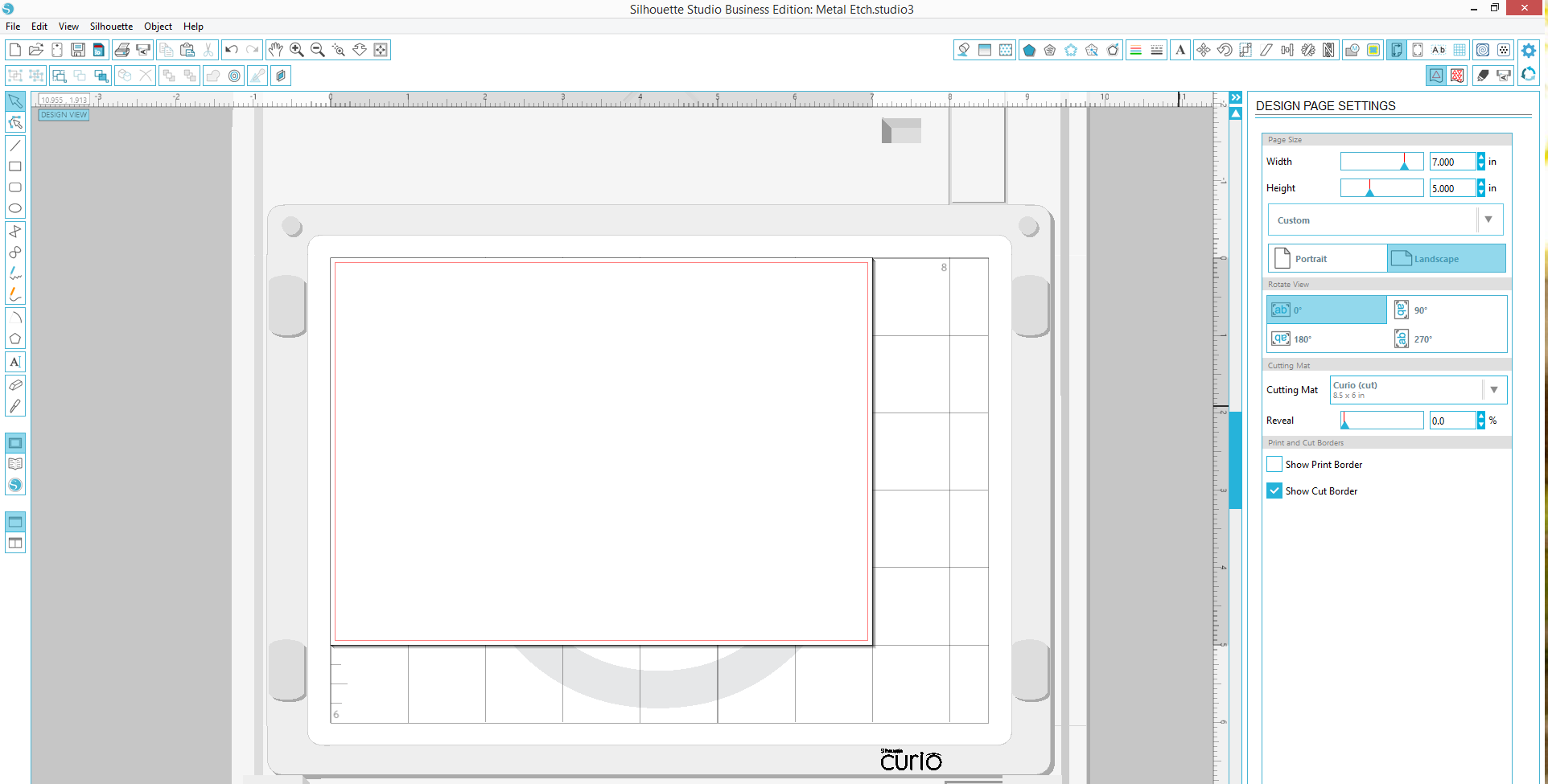
После этого я задумалась, какой из 85000 макетов магазина Silhouette Design Store мне использовать. Поскольку в Юте продолжает идти снег, я решила, что картинка с домиком (cabin) подойдет. Из всех картинок мне больше всего понравилась та, что вы видите - с лосем. Затем я выбрала шрифт и добавила текст.
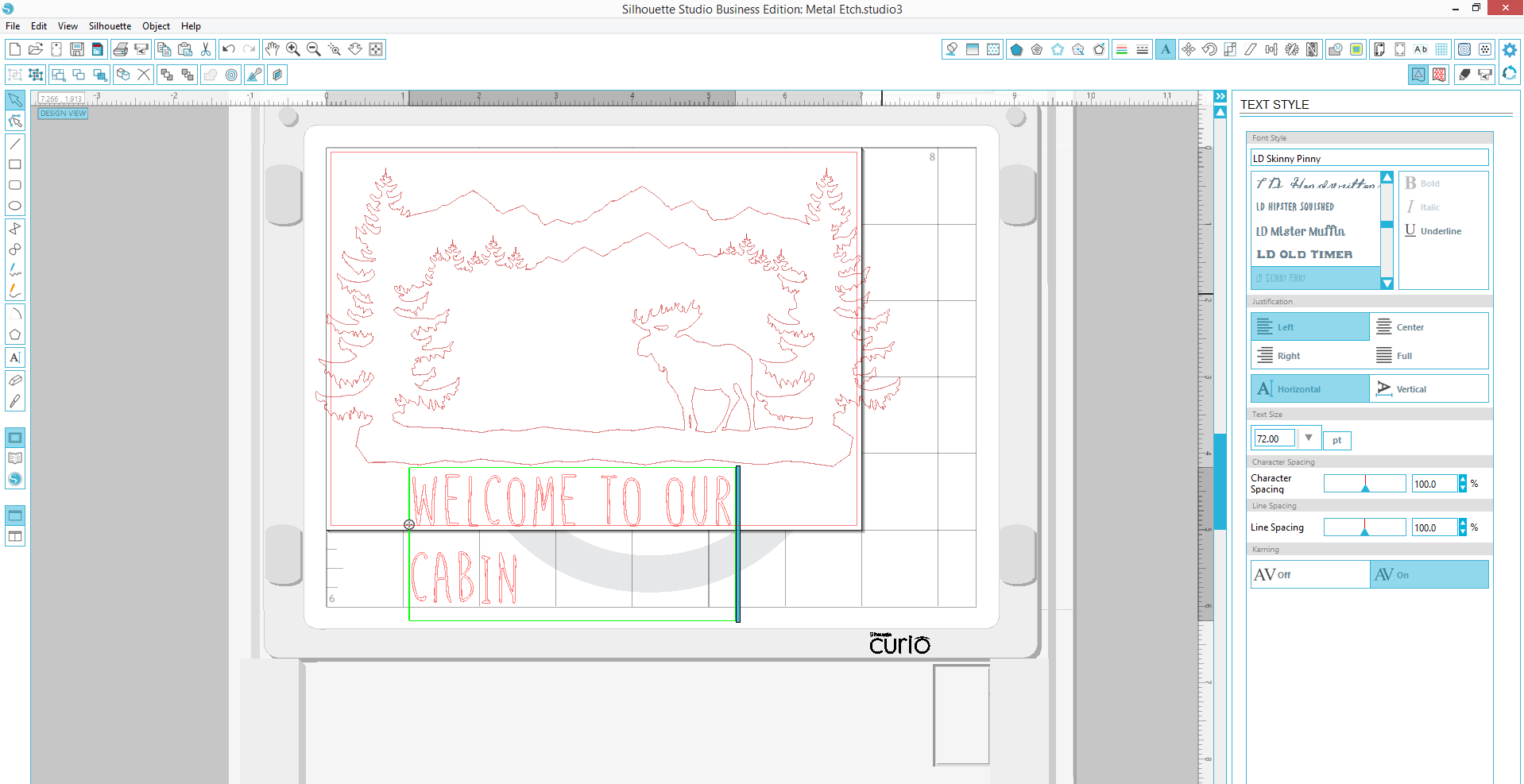
ШАГ 2 : Подгонка дизайна
По мере добавления текста, мне не понравилось, насколько велико изображение лося, по сравнению с деревьями. В программе Silhouette Studio® можно сделать все, что угодно – я использовала ластик (eraser tool) и отделила лося от заснеженной тропинки. Я выделила все части лося, кликнула правой кнопкой мыши и сгруппировала их. Теперь мне было несложно из большого лося сделать маленького.
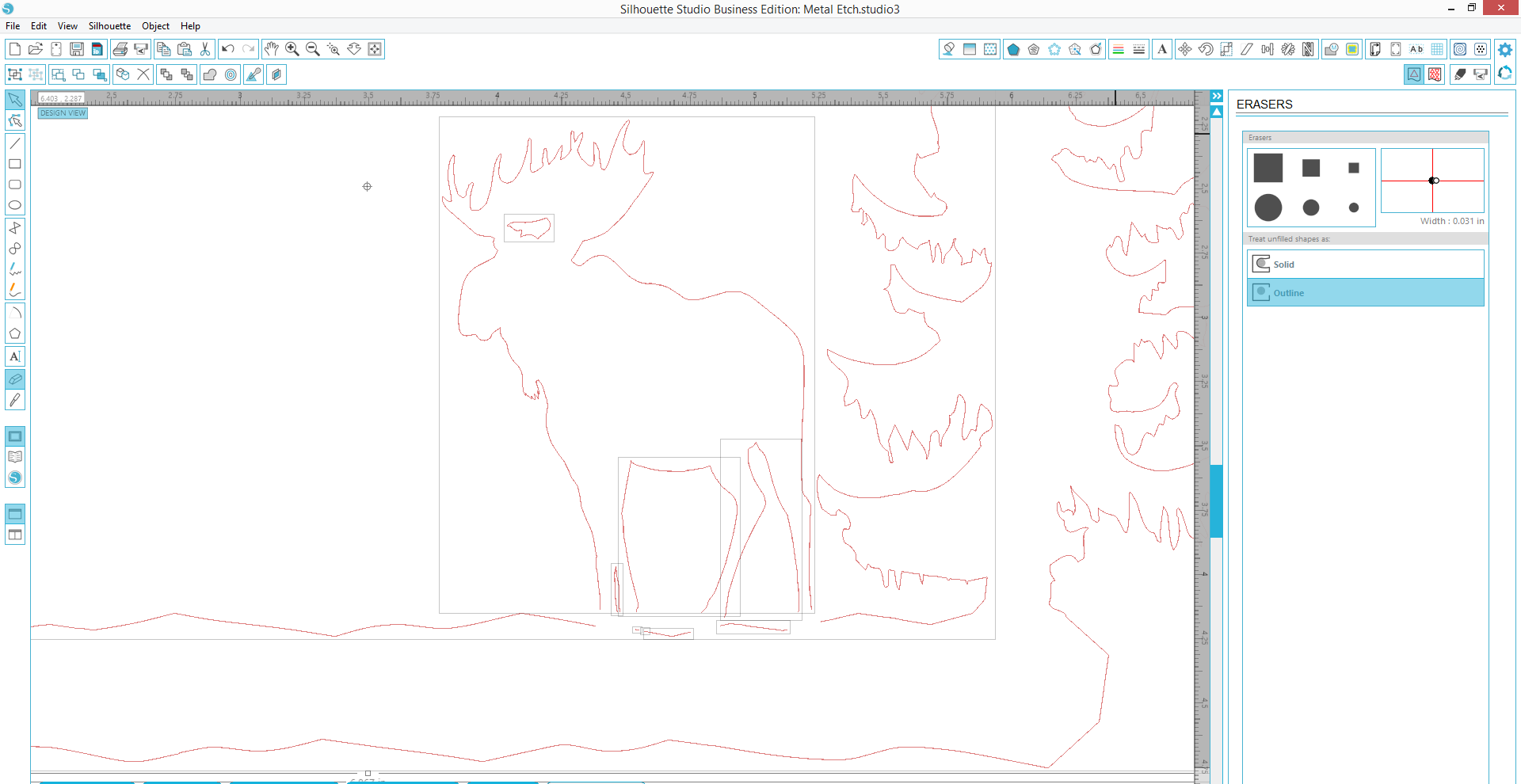
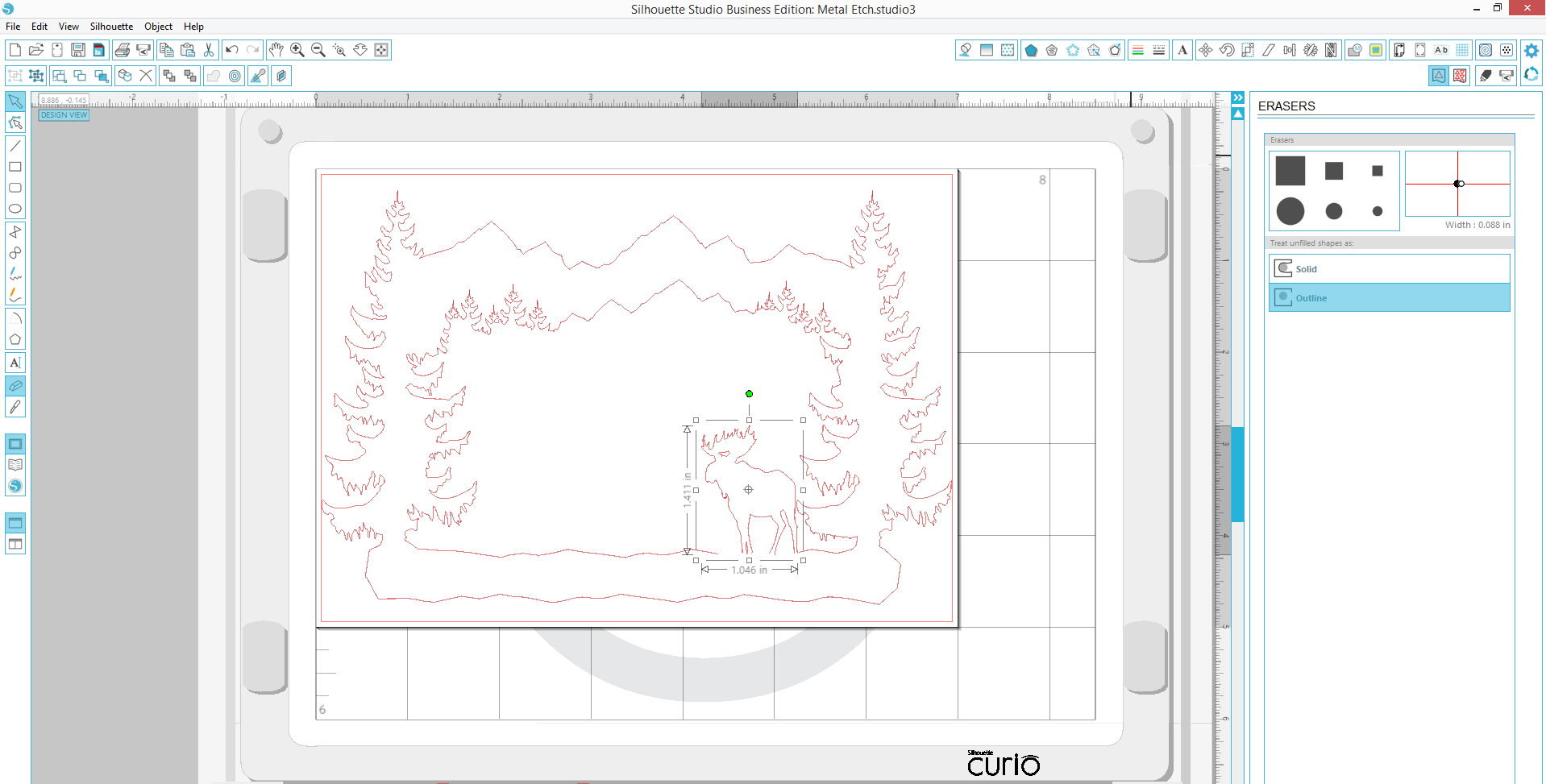
ШАГ 3: Создание замкнутого контура
После отделения лося при помощи ластика от рамки, он превратился в незамкнутый контур. В таком виде его нельзя залить никаким цветом – что необходимо, если мы хотим гравировать на Silhouette Curio. Итак, нам нужно замкнуть контур.
На самом деле это несложно. Используем для этого инструмент Edit points. Сначала я опасалась работать с узлами изображения, теперь и дня не проходит, чтобы я не удаляла ненужные мне узлы изображений.
Выделите нужные узлы, которые вы хотите соединить edit points. Соедините их.
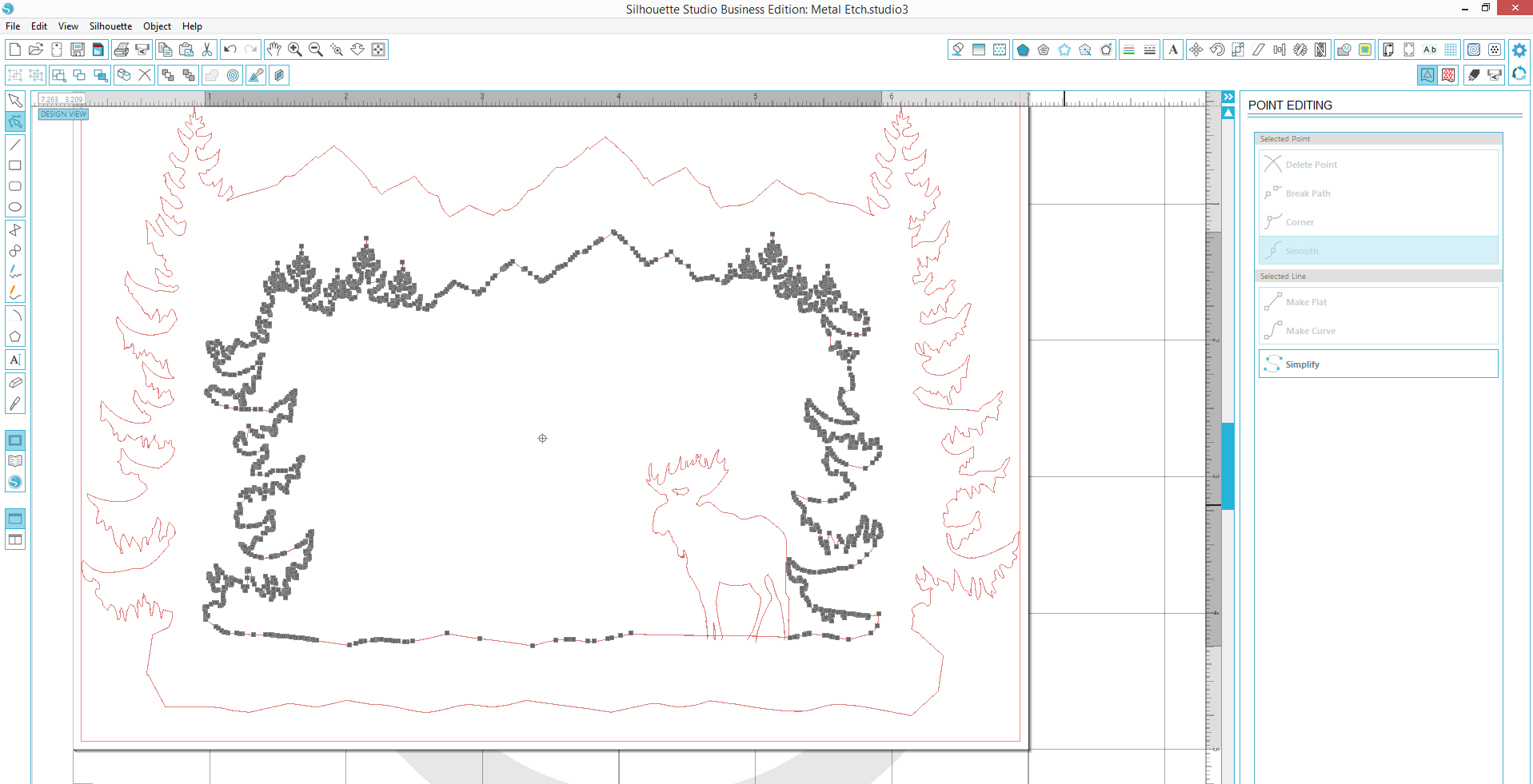
Вы видите? На картинке вверху вы видите линию, соединяющую все точки под лосем. Теперь у него есть почва, на которой он стоит!
После того, как вы замкнули рамку, не забудьте соединить точки самого лося. Используйте инструмент edit points и тот же алгоритм, который вы использовали для рамки. Просто, не правда ли? Потихоньку вы становитесь профи.
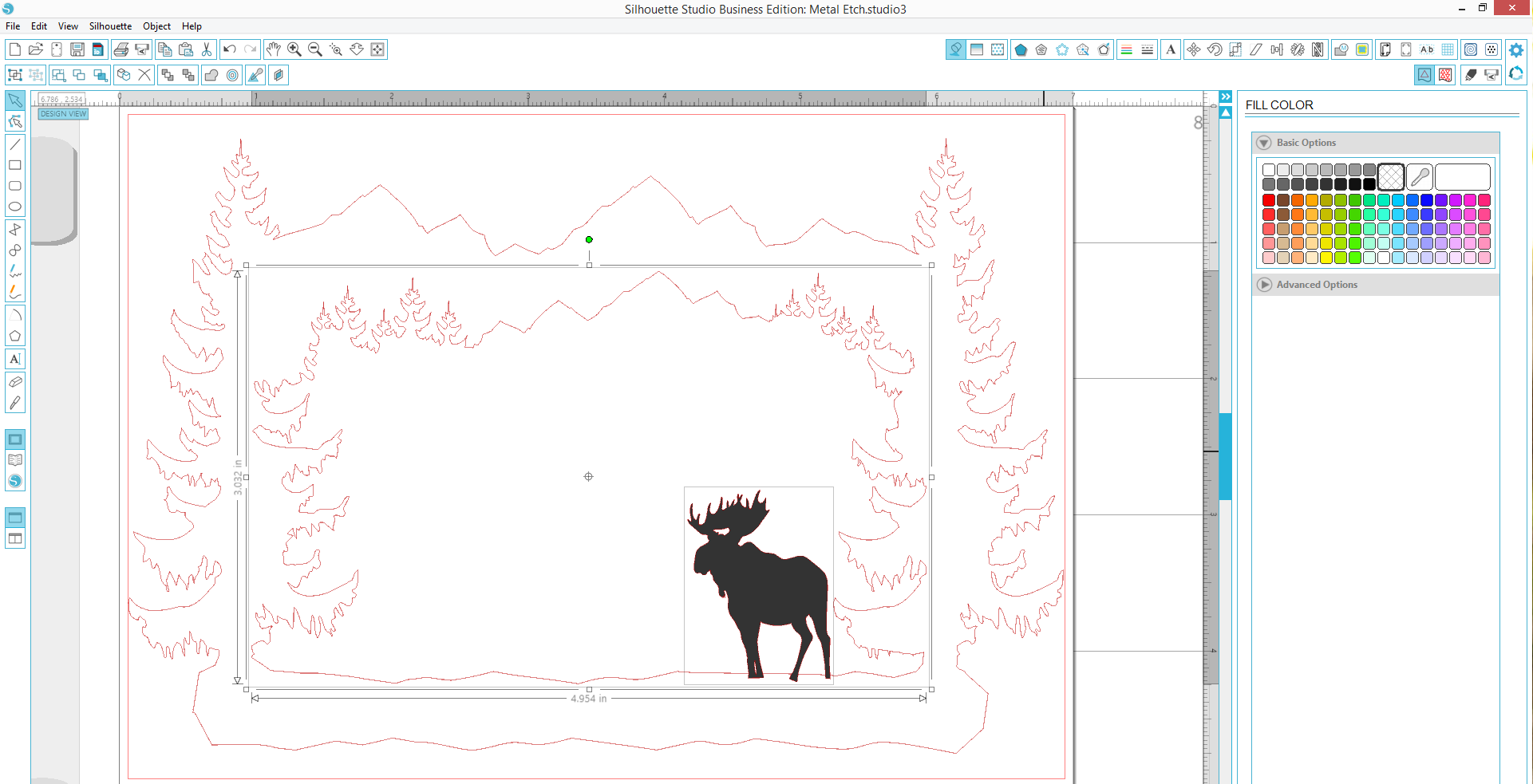
Шаг 4: Сварка контуров
Как вы видите, у меня теперь есть два контура – рамка и лось. Я хочу соединить их вместе – для этого мне нужна сварка.
Для этого я выделяю оба объекта и выбираю опцию Weld (Сварка).

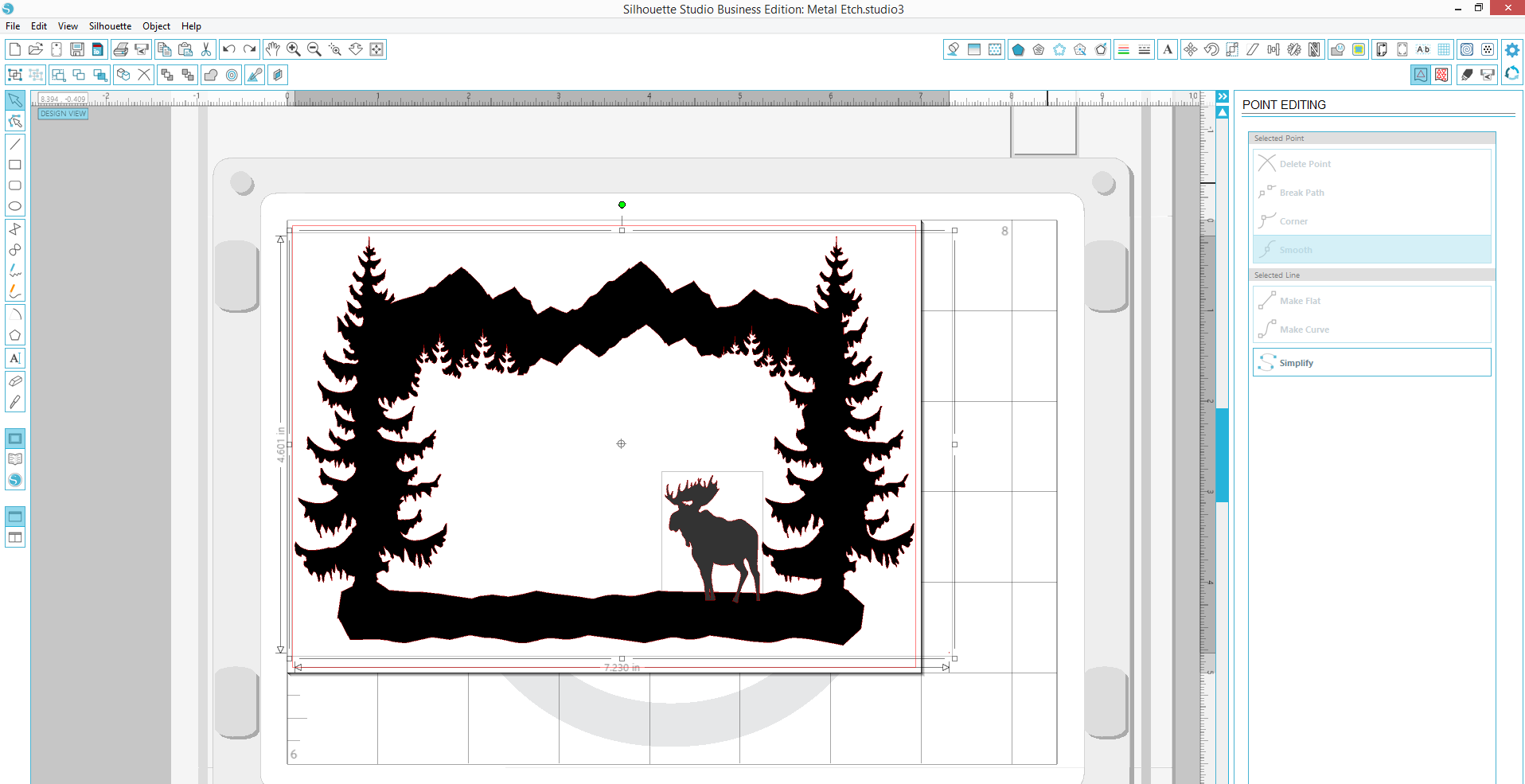
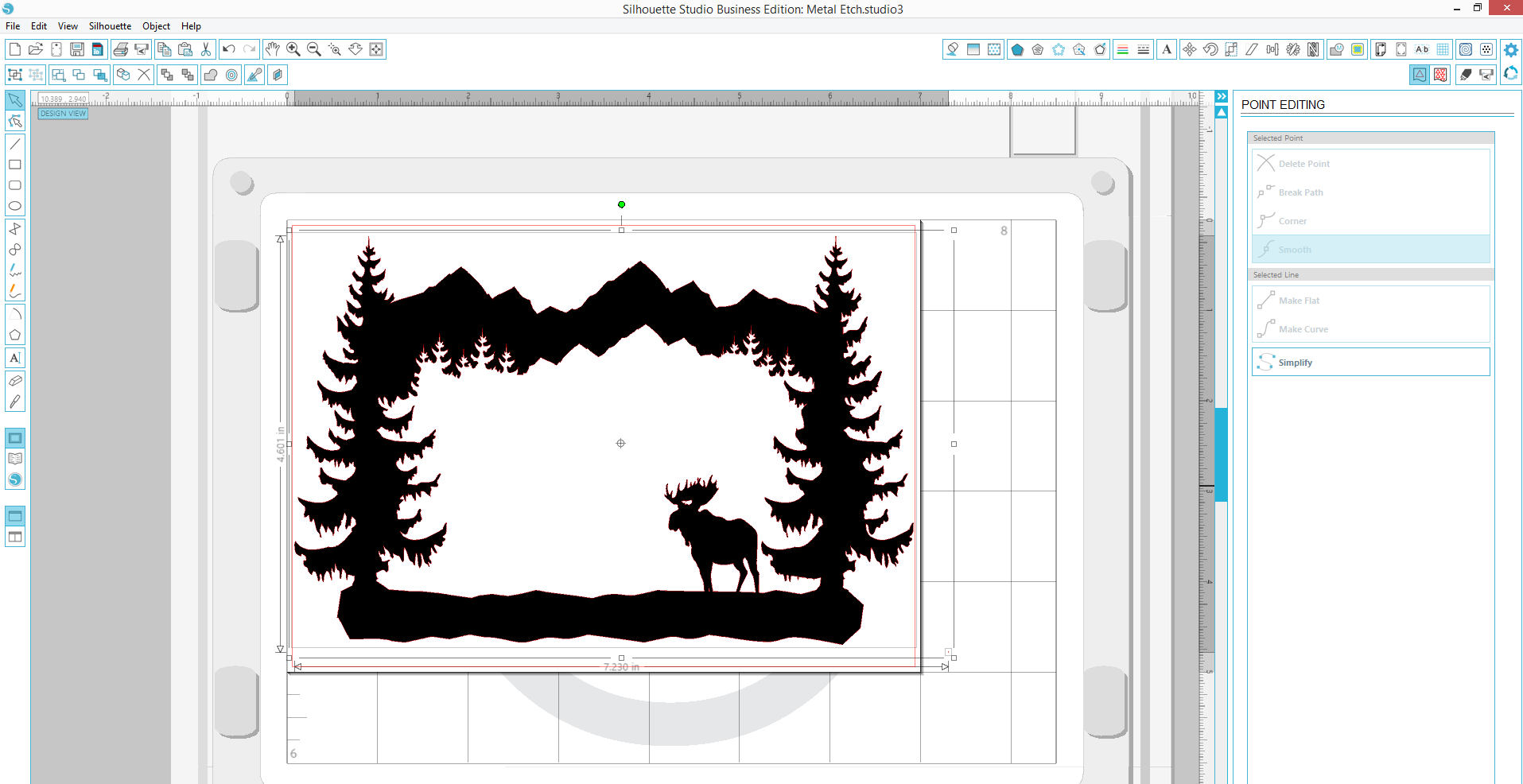
Шаг 4: Используйте уникальные эффекты для Curio в программеSilhouette Studio®
Подключите Curio к компьютеру и включите его в сеть – это активирует панель инструментов для тиснения и точечной гравировки (стиплинга). Эти инструменты могут использоваться только для Silhouette Curio™. Если вы отсоедините Curio, доступ к этим инструментам сохранится до подключения другого плоттера Silhouette. При подключении CAMEO они дезактивируются, так как у CAMEO нет технической возможности работать с этими инструментами.
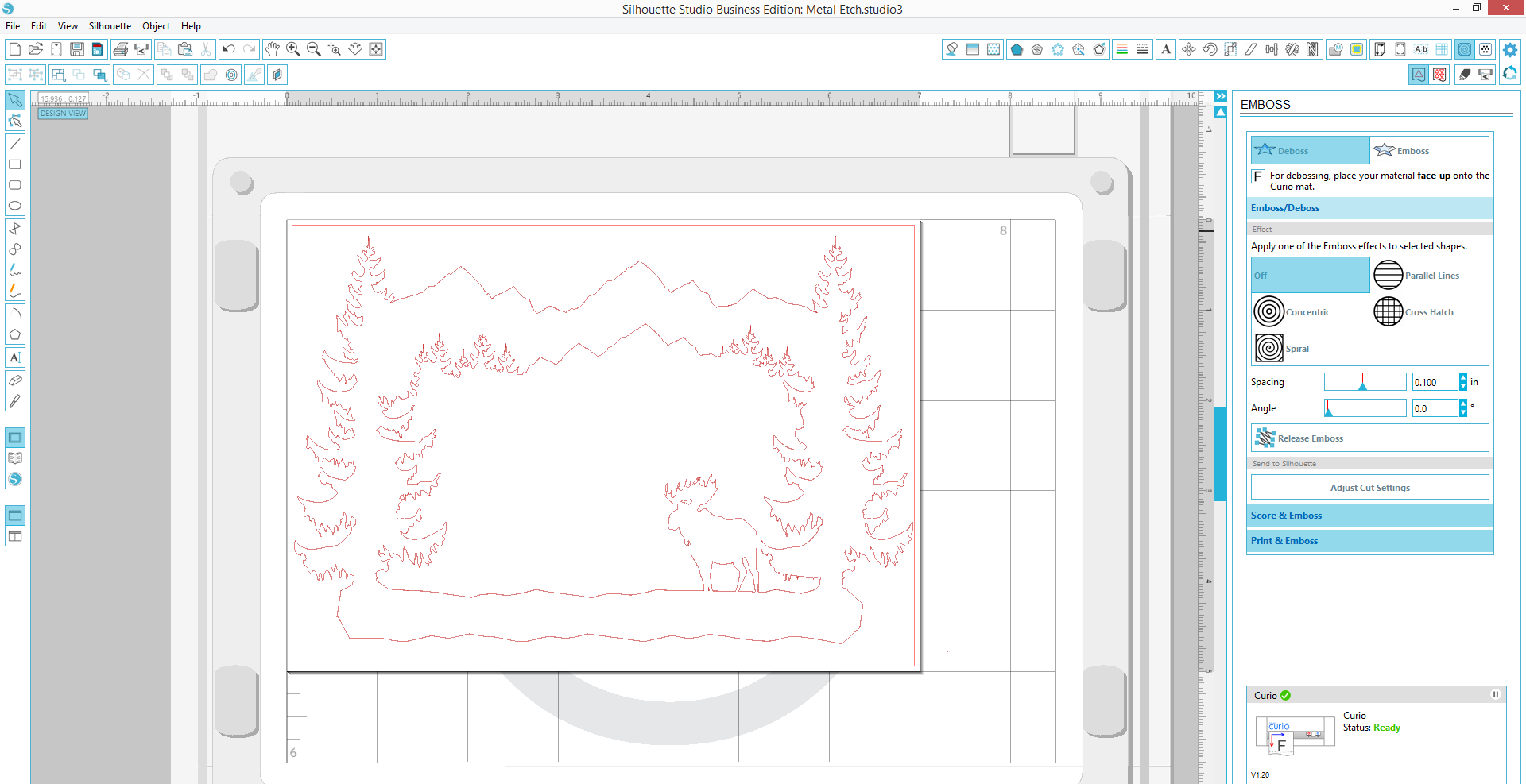
С подключенным Curio откройте окно Emboss window и выберите ваш контур. Выберите шаблон, которым вы хотите заполнить ваш контур. Если вы этого не сделаете, Curio выгравирует только внешний контур, не заполнив его внутри. Сделать заливку ОЧЕНЬ ВАЖНО.
Я выбрала эффект (шаблон) Concentric emboss с промежутком 0.004 дюйма.
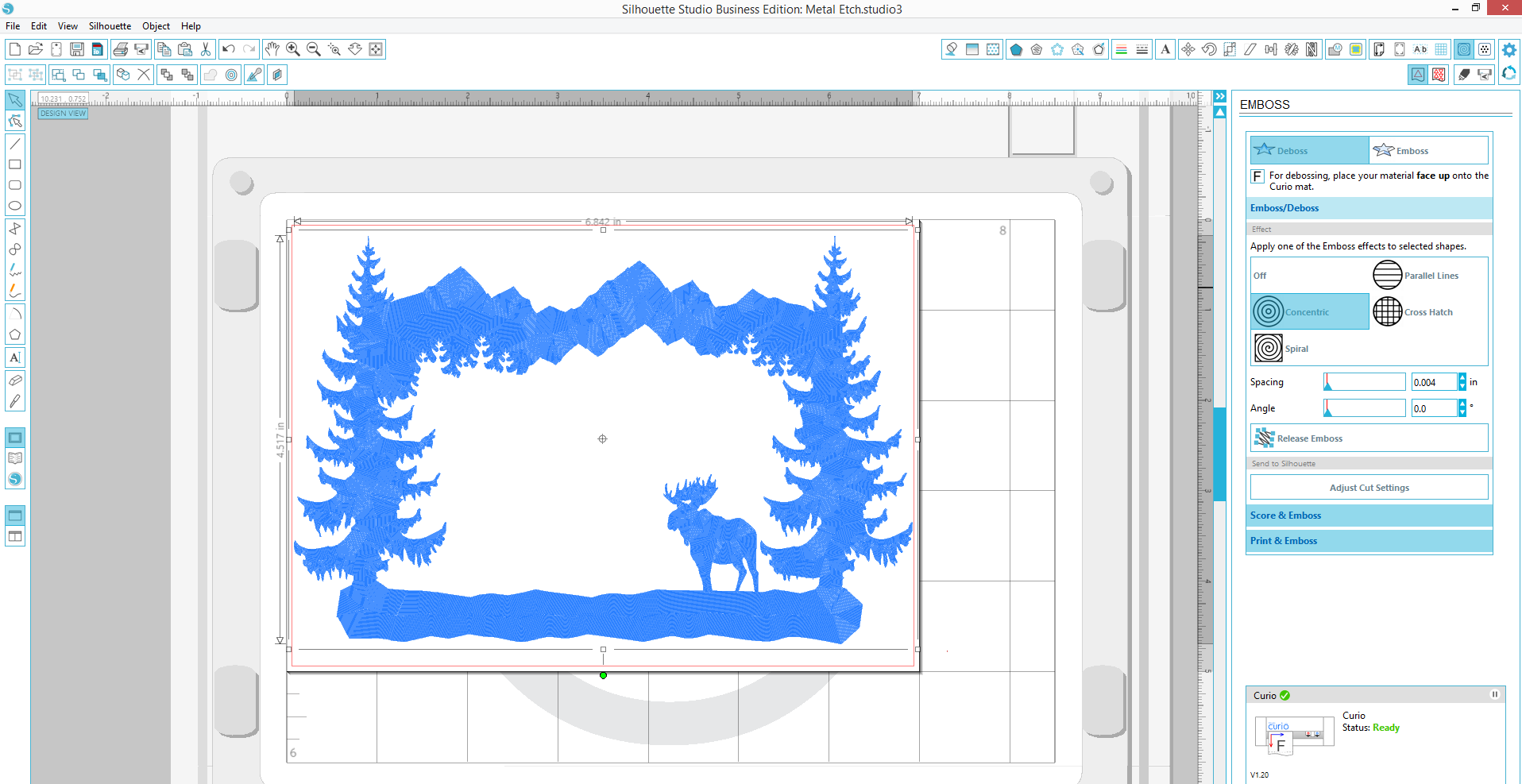
Шаг 5: Последние штрихи к макету
Я разместила текст точно в нужном мне месте. Я разгруппировала буквы (Правый клик > “Ungroup” для PC; CTRL + Клик для Mac®). Это превращает текст в контуры, с которыми можно работать отдельно. После этого я передвинула их так, как мне хотелось.
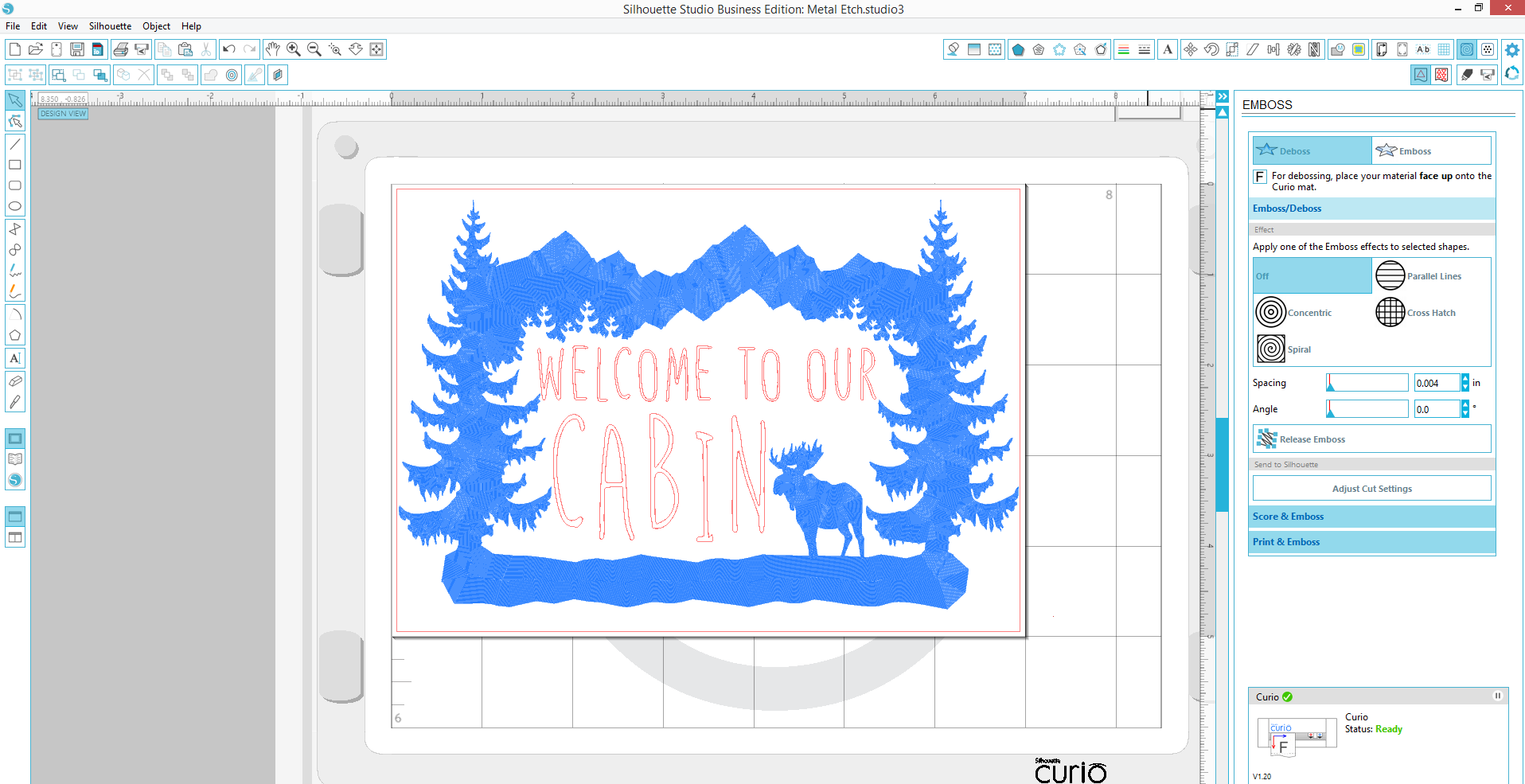
НЕ ЗАБУДЬТЕ сделать заливку у букв, иначе будут выгравированы только контуры.
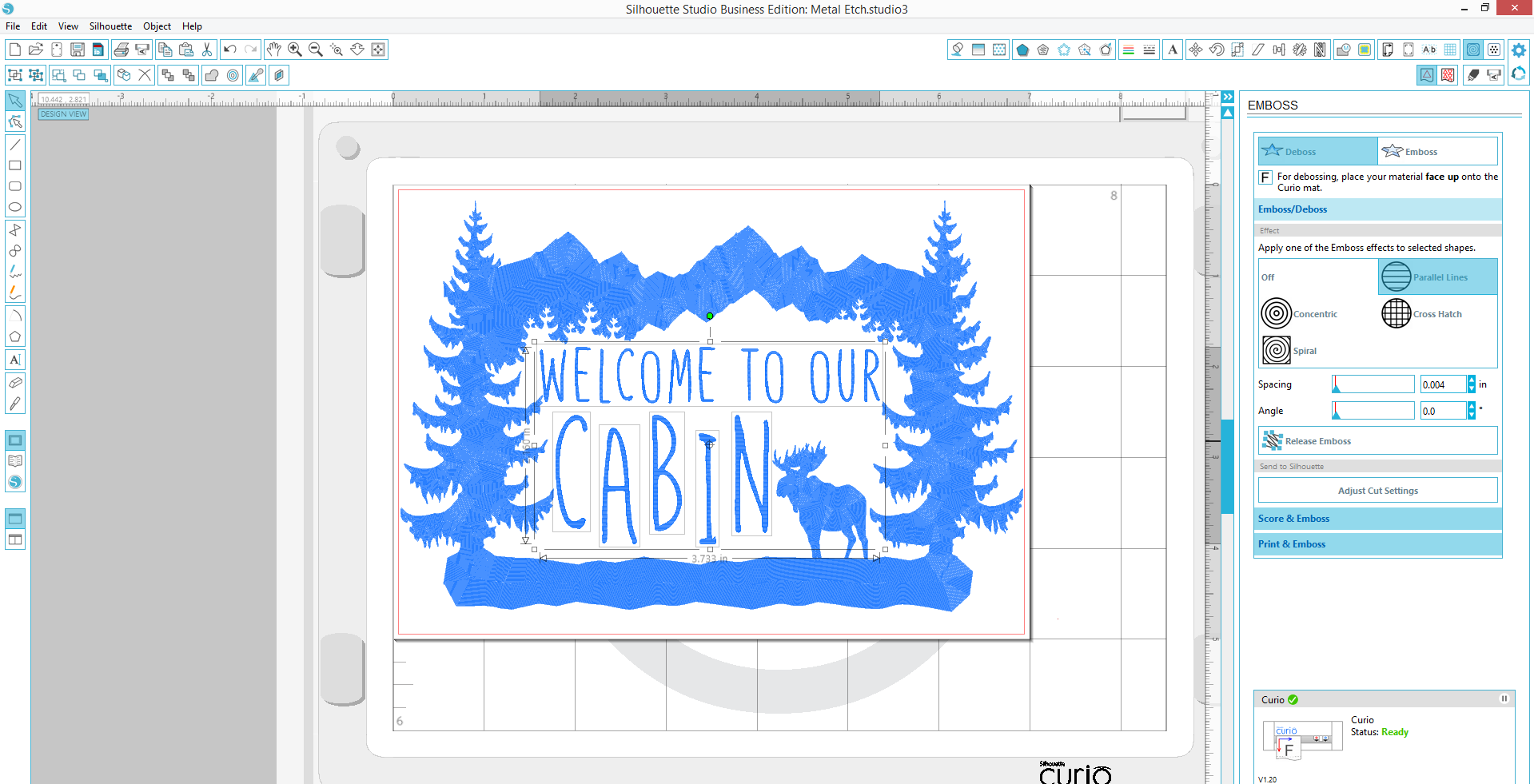
Шаг 6: Отправка на Курио
По окончании работы с макетом, в установках резки (cut settings) выберите материал Листы для гравировки (Metal Etching Sheets). Как только вы кликните на материалы, Silhouette Studio® покажет вам, какой инструмент использовать и номер подходящей платформы.
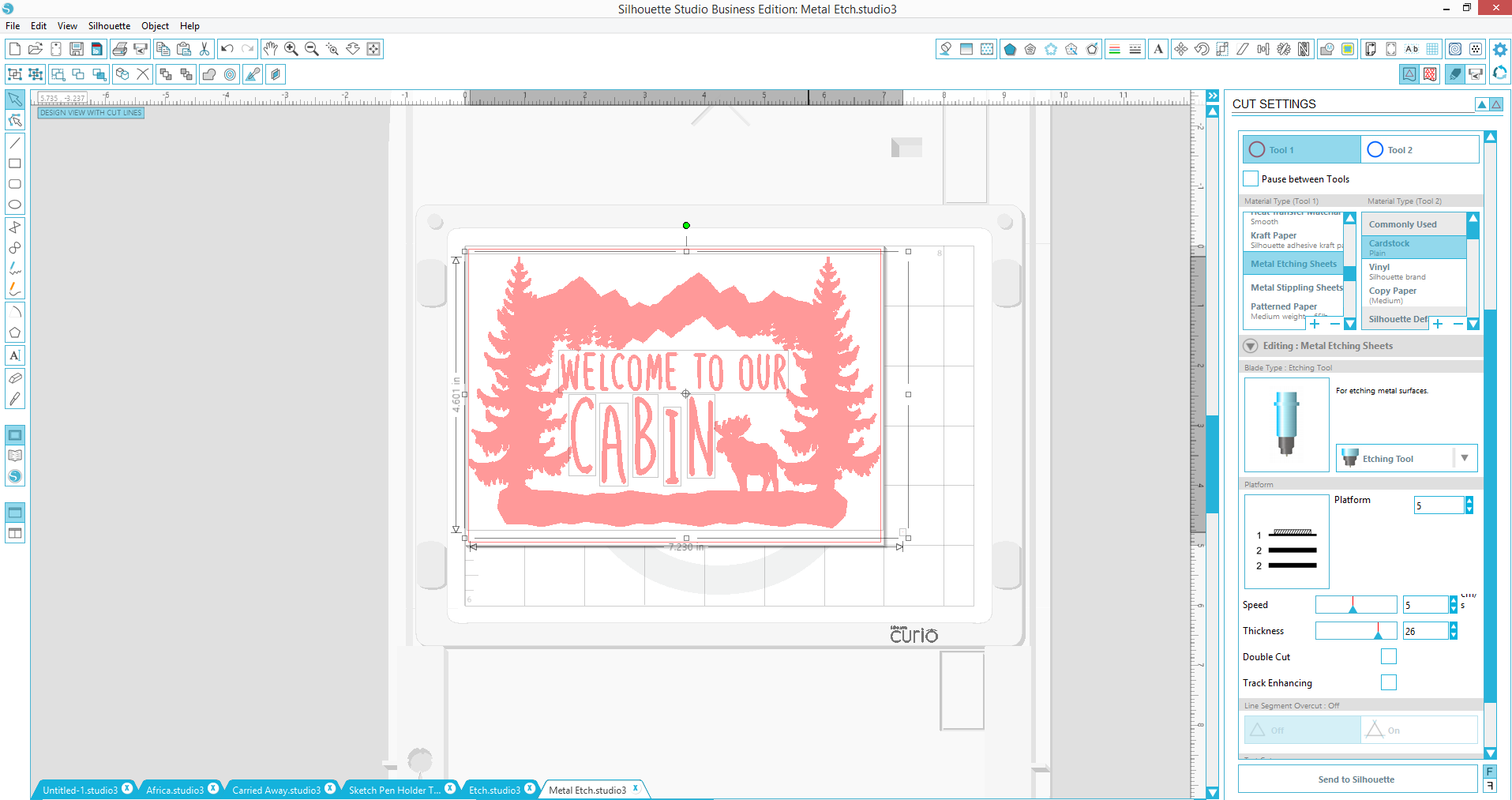

Разместите базу и платформы в Curio, убедитесь, что метка находится за краем плоттера и нажмите кнопку Load сбоку каттера. Если у вас есть вопросы по настройке плоттера, посмотрите, пожалуйста, видео о работе плоттером Curio!

Кликните “Отправить на Silhouette”, и ваш макет будет выгравирован на материале.

По окончании гравировки, выньте базу и проверьте, как выполнено задание. Если какие-то участки вам не нравятся, снова загрузите материал и сделайте повторную гравировку.
База позволяет вам выгружать и загружать материал сколь угодно много раз, получая чистый и точный рез каждый раз. Я люблю поворачивать инструмент на четверть или полоборота при каждой гравировке, чтобы лезвие по-настоящему выгравировало все участки металла.

Используйте красивую рамку и покажите всем вашу прекрасную уникальную работу!

Удачной гравировки!