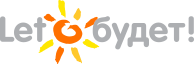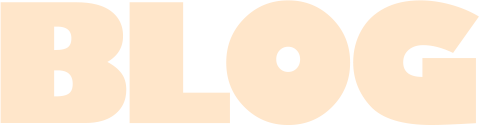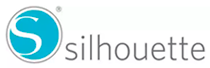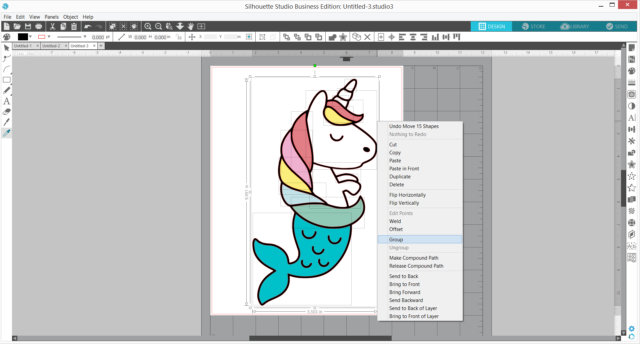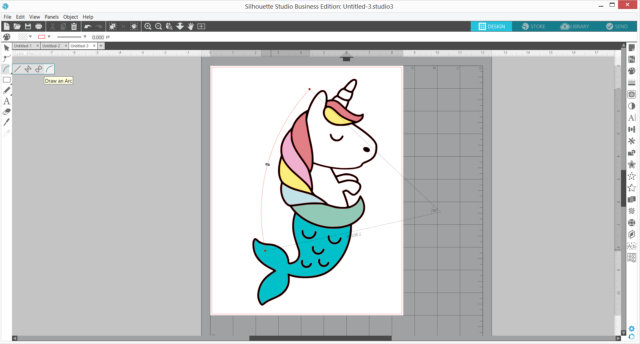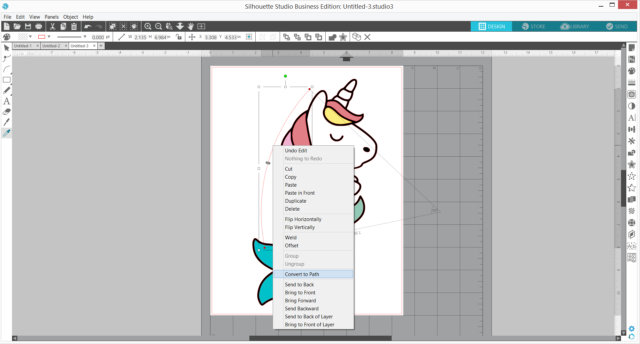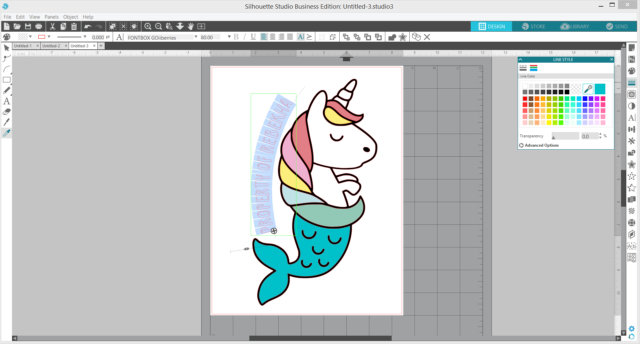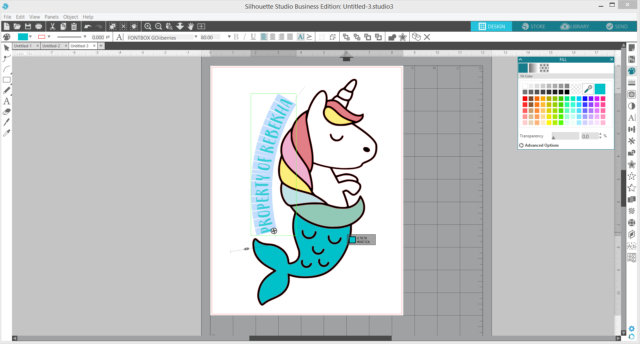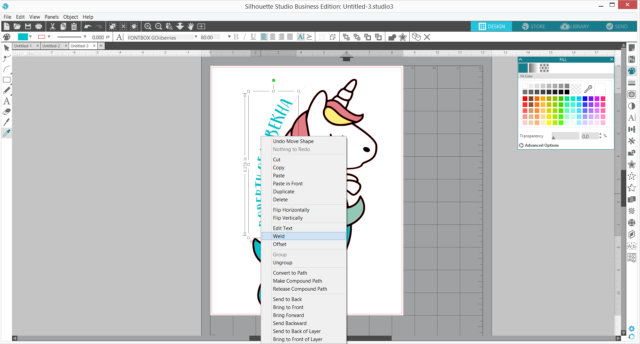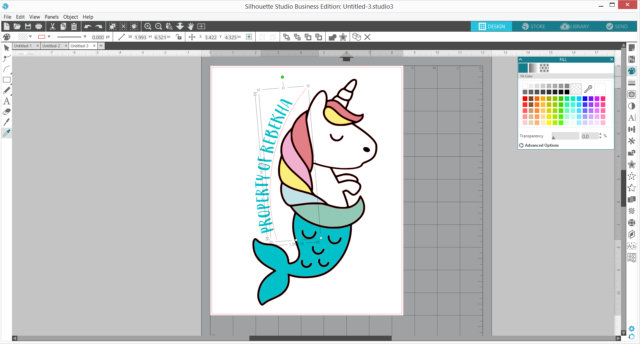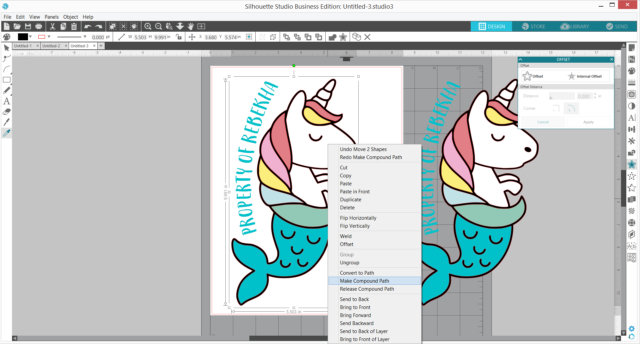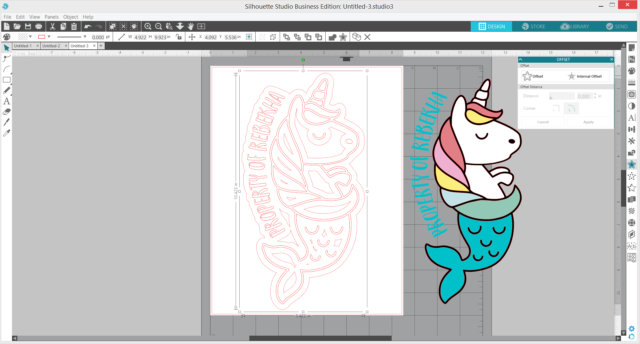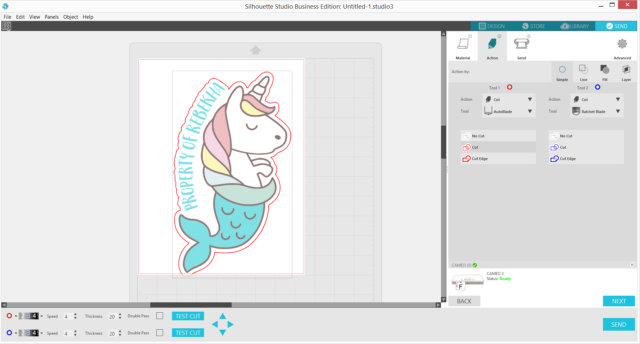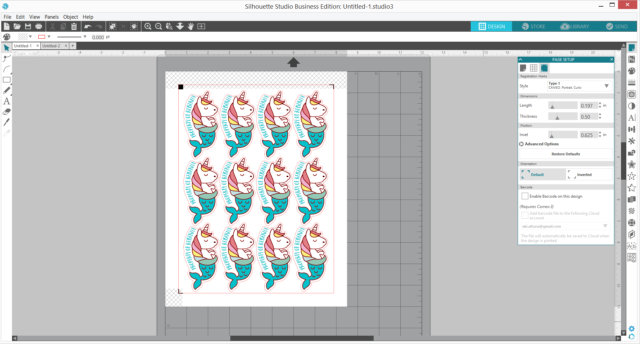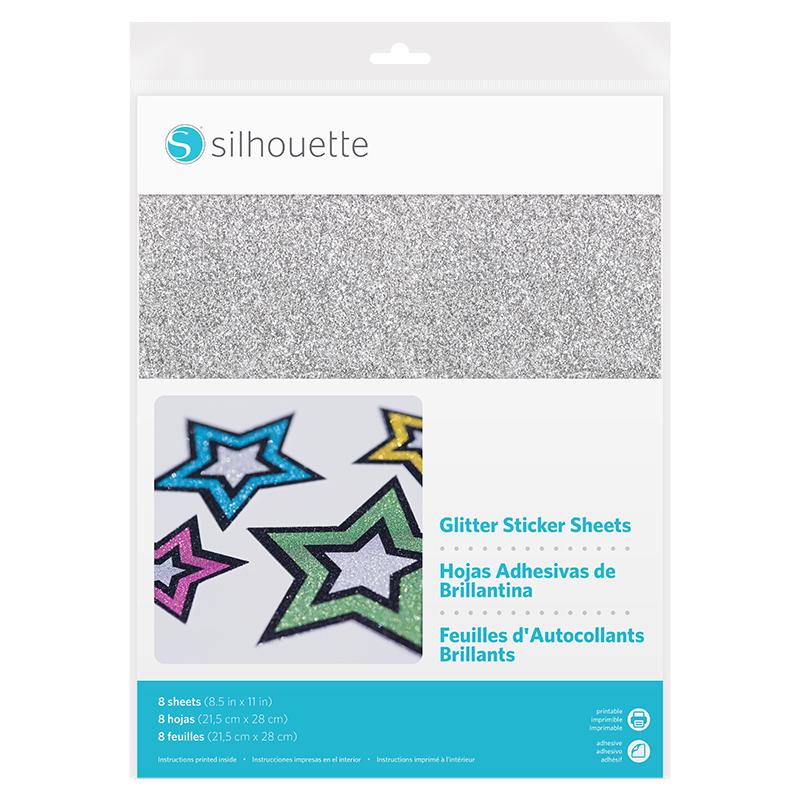Кто может быть против блесток? Сочетание нового дизайна единорога и
глиттерной бумаги для печати и резки Silhouette заставили сердце моей маленькой сестры биться чаще! Присоединяйтесь ко мне, и я покажу вам, как легко создавать эти забавные и симпатичные наклейки.
Нам понадобится:
• Silhouette Cameo 3 ® или Silhouette Portrait ® или Silhouette Curio ™
• Silhouette Studio®
• Бумага глиттерная для печати и резки Silhouette
• Керриер
• Режущий нож
• Макет #206429
Шаг первый: создаем макет
1. За основу берем макет Морской единорог (Design ID # 206429). Во-первых, необходимо сгруппировать макет, если он еще не сгруппирован, чтобы его было легче перемещать.
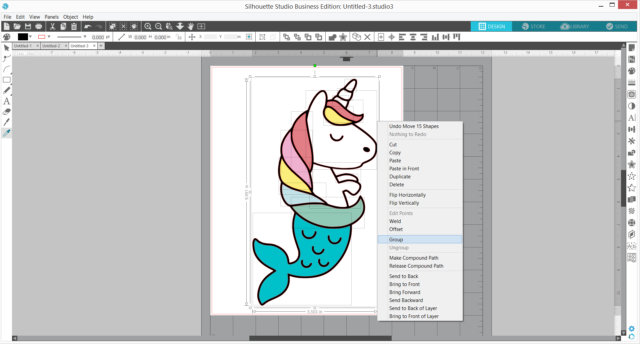
2. Затем закругляем текст, для этого рисуем дугу и располагаем ее там, где будет текст.
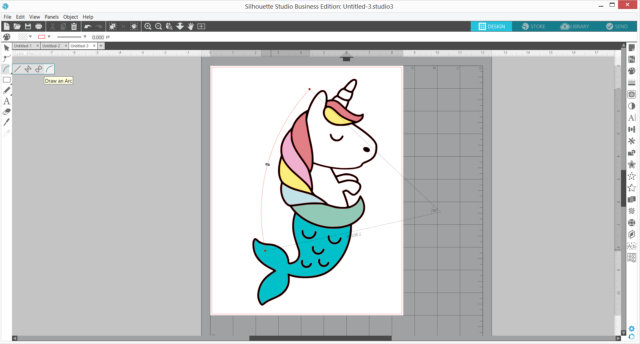
3. Преобразовываем дугу в контур, чтобы ее можно было использовать для своего текста. Щелкаем правой кнопкой мыши дугу и выбираем «Преобразовать в контур».
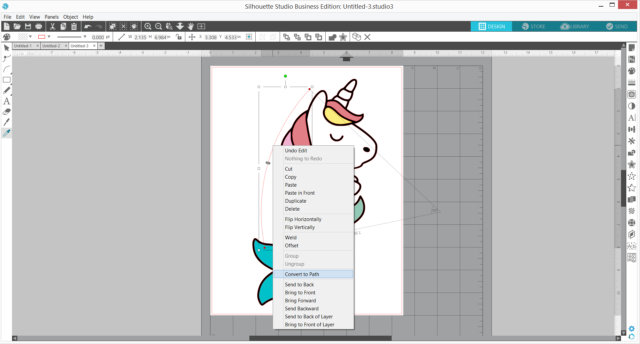
4. Вводим и форматируем текст. Сделав это, дважды щелкаем по нему пока вокруг него не появится зеленая рамка, затем перетаскиваем стрелку на левую сторону от нее до контура дуги, пока текст не станет дугообразным.
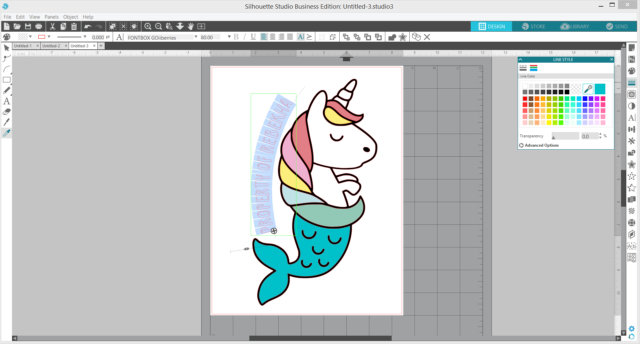
5. Чтобы удалить цвет линии, нажимаем кнопку «Нет заливки» на панели «Стиль линии». Заполняем фигуру желаемым цветом. (Я скопировала цвет хвоста, придав дизайну более органичный вид)
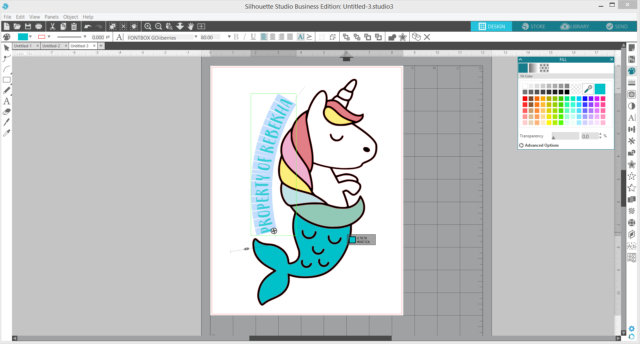
6. Затем щёлкаем правой кнопкой мышки на текст и выбираем «Объедининть», чтобы зафиксировать форматирование текста.
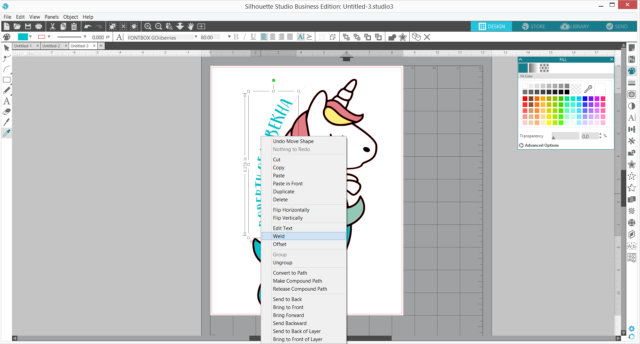
7. Не забудьте удалить контуры дуги, чтобы плоттер не вырезал что-то лишнее или они не отразились на готовой печати. Сгруппируйте текст вместе с фигурой единорога.
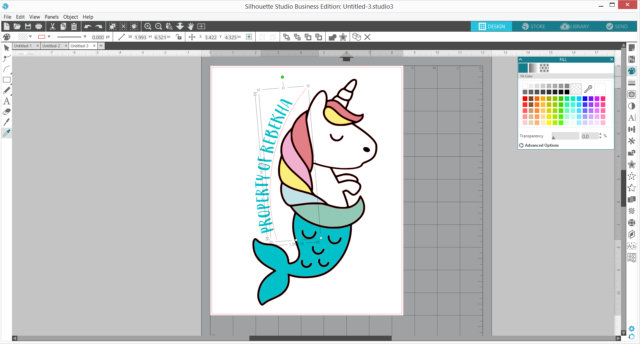
8. Дублируем дизайн, щелкнув правой кнопкой мыши и выбрав «Сделать составной контур».
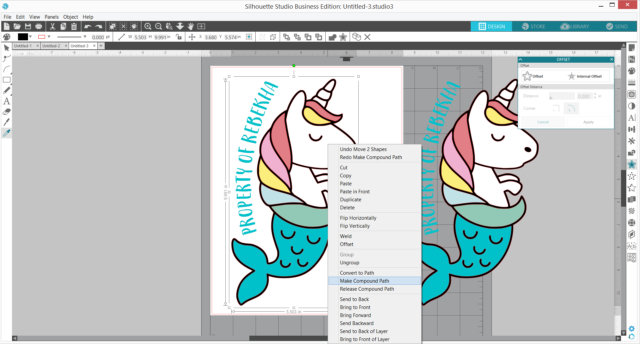
9. Создаем линию смещения, открыв панель «Смещение», отрегулировав нужное расстояние и нажимаем «Применить». Щелкаем правой кнопкой мыши линии смещения выреза и выбираем “Выполнить составной контур”. Удаляем все внутренние элементы, кроме самой внешней линии реза.
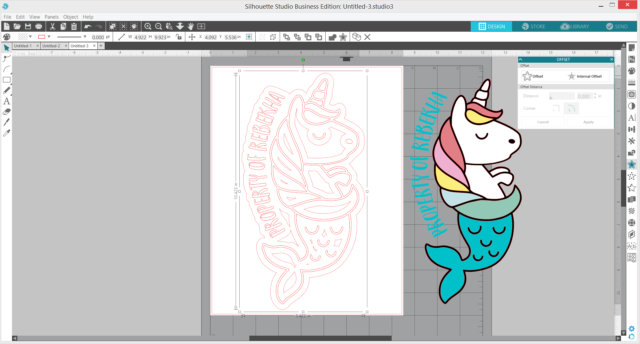
10. Переместите внешнюю линию разреза на копию дизайна. Все остальные линии настройте на «Не резать».
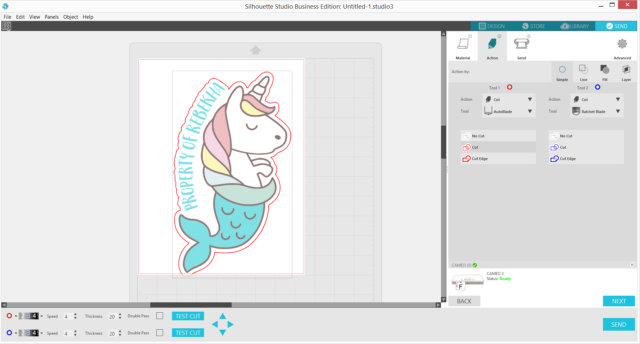
Шаг 2. Печать и резка макета
1. Добавляем метки совмещения, щелкнув панель «Параметры страницы» и выбрав параметр «Метки совмещения». Используем стандартный стиль (Тип 1). Убедитесь, что метки совмещения расположены так, чтобы они не попали на часть бумаги без глиттерного нанесения.
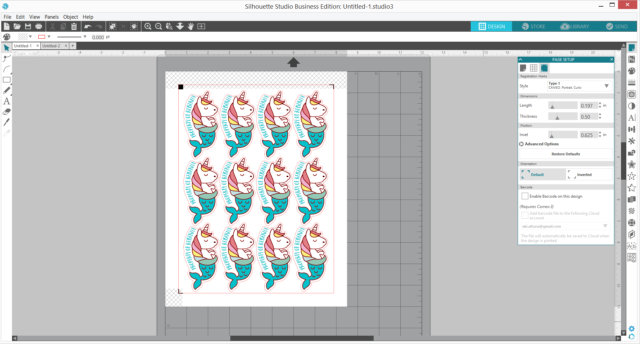
2. Копируем макет и располагаем его на всем листе. Отправляем страницу на печать в принтер.


3. Загружаем в плоттер распечатку и вырезаем. Для резки ставим вылет ножа 4, скорость 5, давление 10 для глиттерной бумаги. Получилось как нельзя лучше!

4. Вот у вас и получился прекрасный набор блестящих наклеек на любой случай. Я осталась очень довольна, как получились морские единороги на этой блестящей бумаге Silhouette!