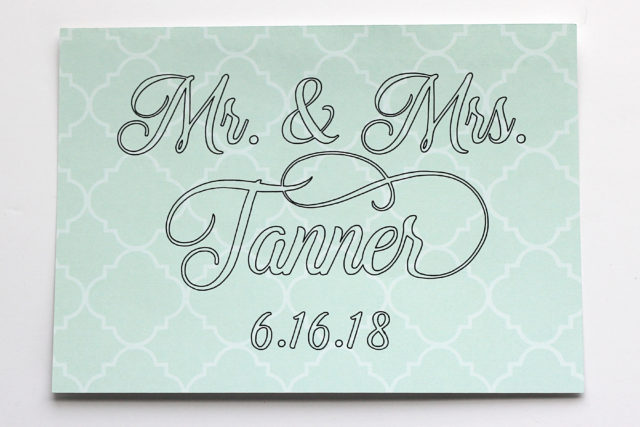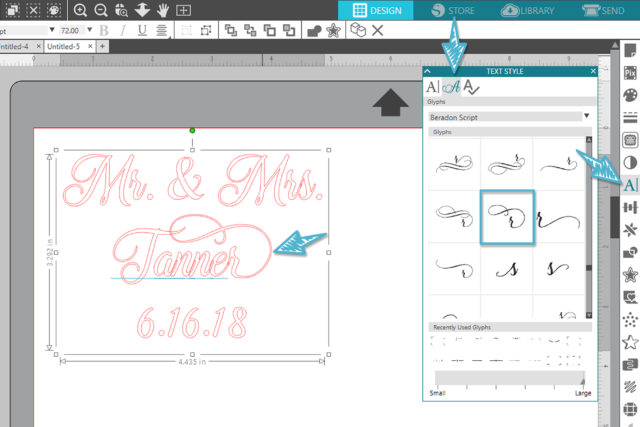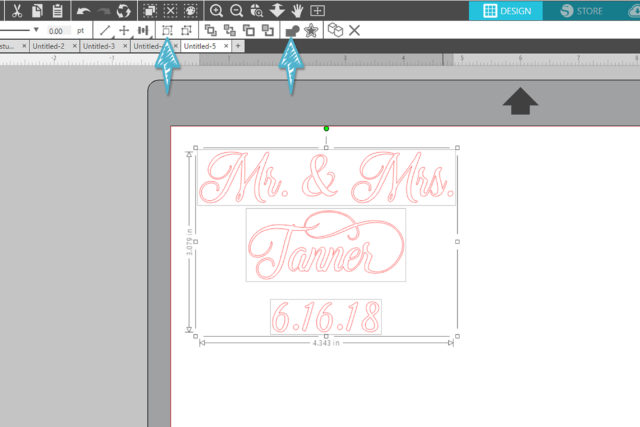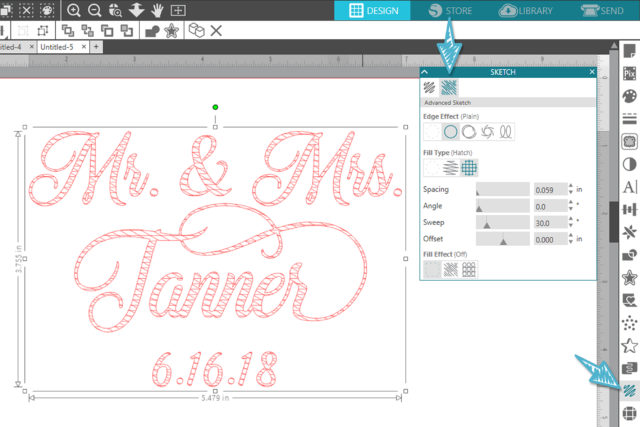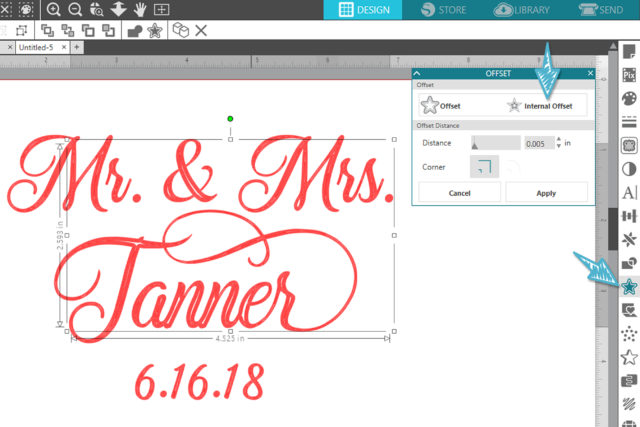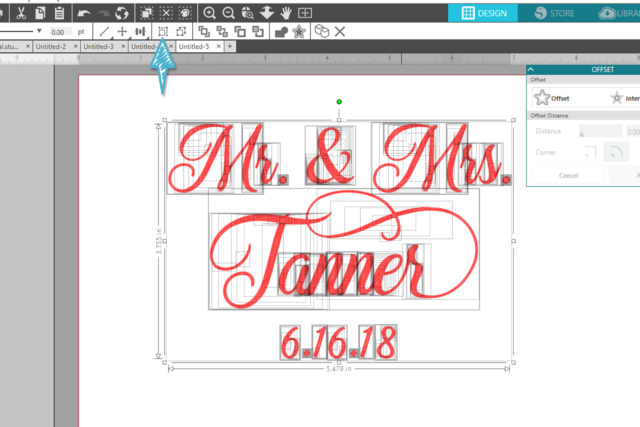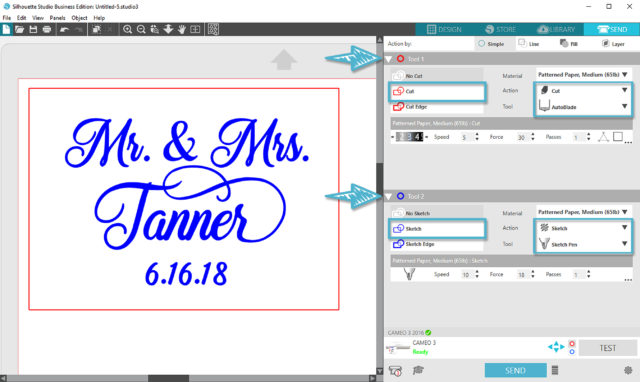Вы когда-нибудь создавали макеты с монограммой, используя фломастеры или гелевые ручки? Мы покажем Вам, как сделать красивые надписи, заполненные цветом!
Что нам понадобится:
Как вы, наверное, знаете, при наборе обычного текста в Silhouette Studio®, текст остается незаполненным. Если вы нарисуете макет фломастером или ручкой, вы просто получите контур без заливки.
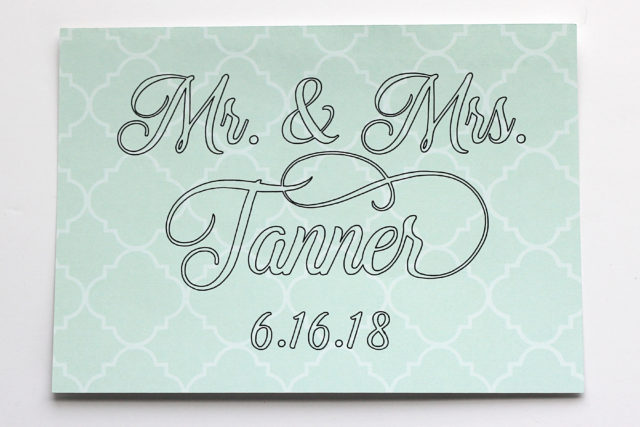
Эскизы шрифтов в Design Store имеют разные параметры. Например,
LW Tall Sketch (Макет # 47439) и
Mr. Stripey (Макет # 82085).


Если хотите оставит как есть, то смело рисуйте. А вот если Вам нужны заполненные цветом буквы, следуйте дальнейшим инструкциям!
Шаг первый: Создаем макет.
1. Набирайте нужный текст с помощью функции текст.
2. ВЫбрав написанный текст, откройте окно «Стиль текста» и выберите нужный шрифт. Я выбрала
Beradon Script (макет # 243649).
3. Если у Вас Silhouette Studio® Designer Edition и выше, то для шрифтов можно применять параметр Glyphs в панели «Стиль текста». Я заменила последнюю букву R на букву с завитушкой.
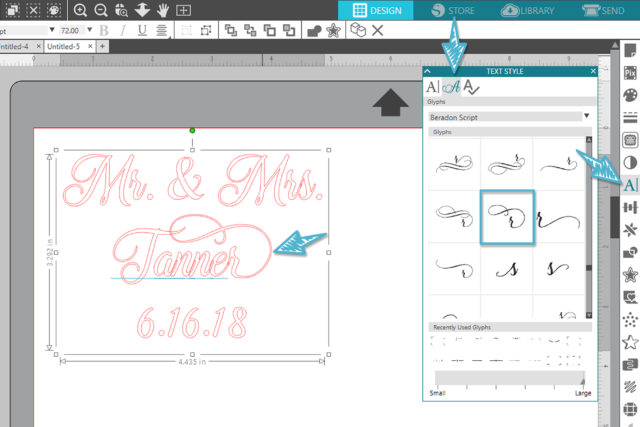
4. Сохраните копию текста в сторонке от режущей области, для дальнейших манипуляций, если они будут необходимы.
5. Сгруппируйте части макета вместе.
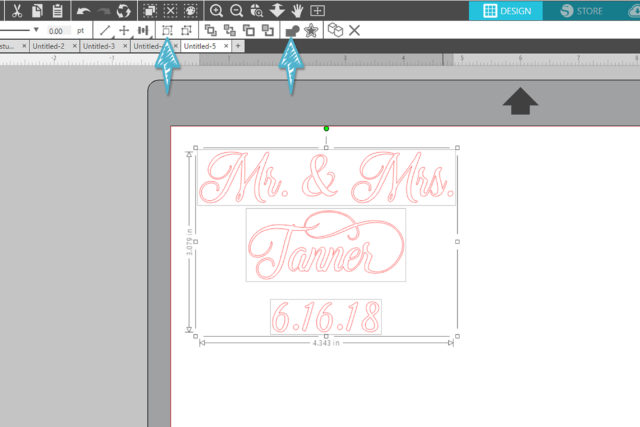
6. Задайте нужный размер текста.
Шаг второй: Делаем текст заполненным.
1. Выберите макет.
2. Если у Вас плоттер Curio, то создать заливку проще функцией Эмбоссирование:
- откройте панель Эмбоссирование
- выберите Deboss
- выберите Embossing Pattern
- отрегулируйте необходимые расстояние и угол
3. Если у Вас не Curio, а версия программы Designer Edition и выше ,вы можете использовать функцию Заполнение.
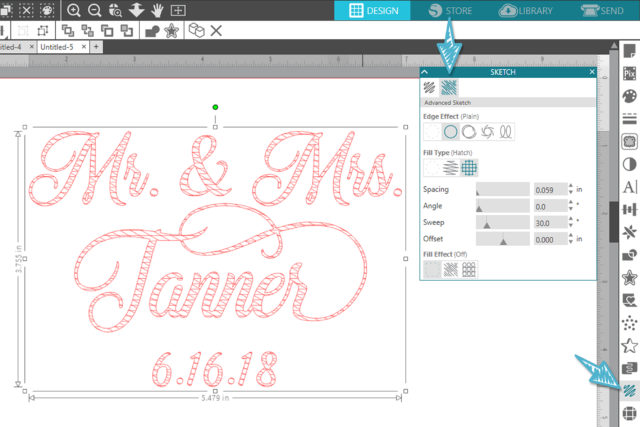
- Откройте ПанельSketch и выберите опции заполнения. Точная настройка во второй вкладке для расширенных параметров.
- Мои настройки: Edge Effect = Plain; Fill Type = Hatch; Spacing = 0.059; Angle = 0; Sweep = 30.0; Offset = 0
4. Если у Вас обычная программа Silhouette Studio, не Designer Edition, а Вы хотите более плотное заполнение, вы можете создать его вручную, используя панель Offset Panel.
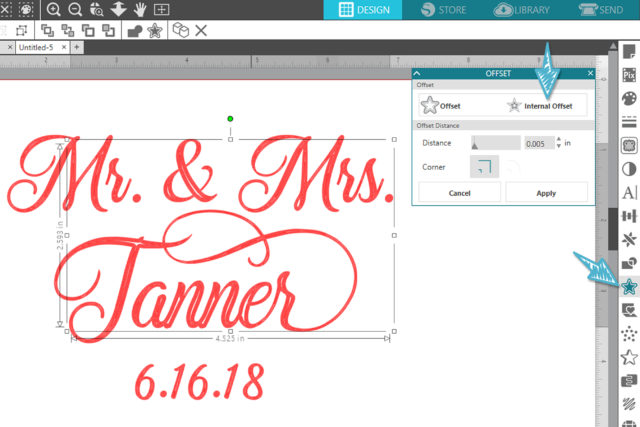
- выберите текст, нажмите Internal Offset
- введите расстояние 0,005 и нажмите Enter
- нажмите применить
- Не выбирая или не снимая выделения, повторите эти же шаги, пока ваш дизайн не будет полностью заполнен (щелкните «Внутреннее смещение», введите 0,005 «Расстояние», «Ввод», нажмите «Применить»). В моем примере это заняло около 13 наборов.
- После того, как макет будет заполнен, и нет больше места для внутренних смещений, выберите весь макет и сгруппируйте его (Control / Command G)
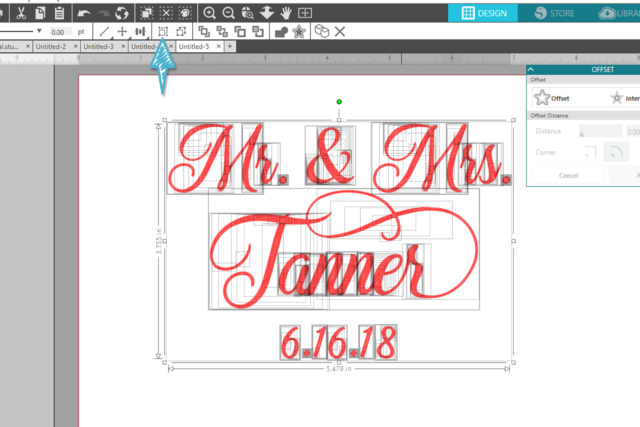 Шаг третий: Начинаем рисовать.
Шаг третий: Начинаем рисовать.
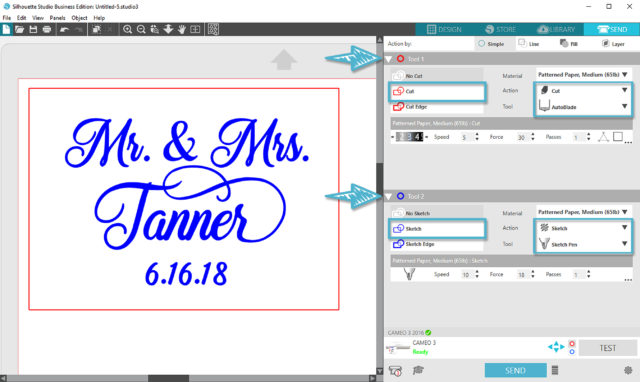
1. Если вы хотите создать свой макет, используйте инструмент Rectangle Drawing Tool, чтобы нарисовать прямоугольник вокруг вашего макета, который соответствует размеру рамочки (18 см x 12,5 см для моего примера).
2. Перейдите в панель «Отправить», чтобы выбрать, какая часть макета будет вырезана, а какая часть нарисована. Это зависит от плоттера. Я использую CAMEO 3.
3. На вкладке «Простые действия» для инструмента 1 (красный) выберите прямоугольник и выберите:
- Материал Бумага с рисунком, средней плотности 180г
- Выбираем действие Вырезать
- Нож - Автонож, либо любой другой
- Вырезаем (прямоугольник должен отображать жирные красные линии в области предварительного просмотра)
4. Нажмите на стрелку, чтобы настроить инструмент 2 (синий).
5. Нажмите, чтобы выбрать текст для инструмента 2:
- Материал Бумага с рисунком, средней плотности 180г
- Выбираем действие Эскиз
- Инструмент: ручка для эскиза или держатель фломастера
- Выбираем эскиз (прямоугольник должен отображать жирные синии линии в области предварительного просмотра)
6. Теперь прямоугольник настроен на резку с помощью AutoBlade, и текстовый дизайн настроен на макет для рисования, поэтому убедитесь, что AutoBlade вставлен в держатель инструмента 1 (слева), и фломастер вставлен в держатель инструмента 2 (справа ).
7. Поместите бумагу на керриер, загрузите в плоттер и нажмите Отправить внизу панели отправки.
Примечание. Если в вашем плоттере имеется только один держатель инструмента, вы можете настроить его для макета для рисования в первую очередь (включите линии макета ON только для текста и отключите линии вырезания для прямоугольника). Как только макет нарисован, поверните эскизные линии в положение OFF и включите линии резки для прямоугольника. Не забудьте использовать правильный инструмент для каждого прохода и не вынимаеть керриер из плоттера между работами.
Шаг четвертый: Рамочка!

Карточки с монограммой теперь готовы к размещению в рамке. Попробуйте фольгу для тиснения, чтобы добавить дополнительный блеск в свой проект. (Да, это было сделано на плоттере CAMEO!)